這裡介紹的,是利用Cloudflare的電子郵件路由(Email Routing)功能,再透過Gmail來收發自己網域的信件※,且發出的郵件都會顯示以自己購買的域名名義發送
※這裡有個但書,是僅限於使用網頁介面的Gmail做收發信件,無法透過Outlook或是Thunderbird之類軟體來收發(但有可能我現在寫這篇文章時在牆國內,這部分有被封鎖也說不定,等後續離開後會再度測試),且用該方式寄出郵件的話有相當機率會被送到垃圾信件裡,所以還是勸大家以正規方式使用,如果還是想貪小便宜的話(指用Gmail來仿冒域名寄信),請要有相當覺悟,單純用自己域名並用Gmail收信的話,這倒是沒啥問題
需要準備的事項
自己的域名
開啟Cloudflare的電子郵件路由功能
Gmail相關設定
自己的域名
如果是想要用自己的域名發信,當然是自己要買個域名,如果沒買然後使用「不存在」的域名,就同等於詐欺行為(像是一些詐騙郵件,可能也是用類似的方法來搞的,請務必不要做這種行為…)
開啟Cloudflare的電子郵件路由功能
基本上的設定就按照下面圖的步驟一步一步來做就沒問題。我們需要有Cloudflare的帳號,並開通我們的域名帳號
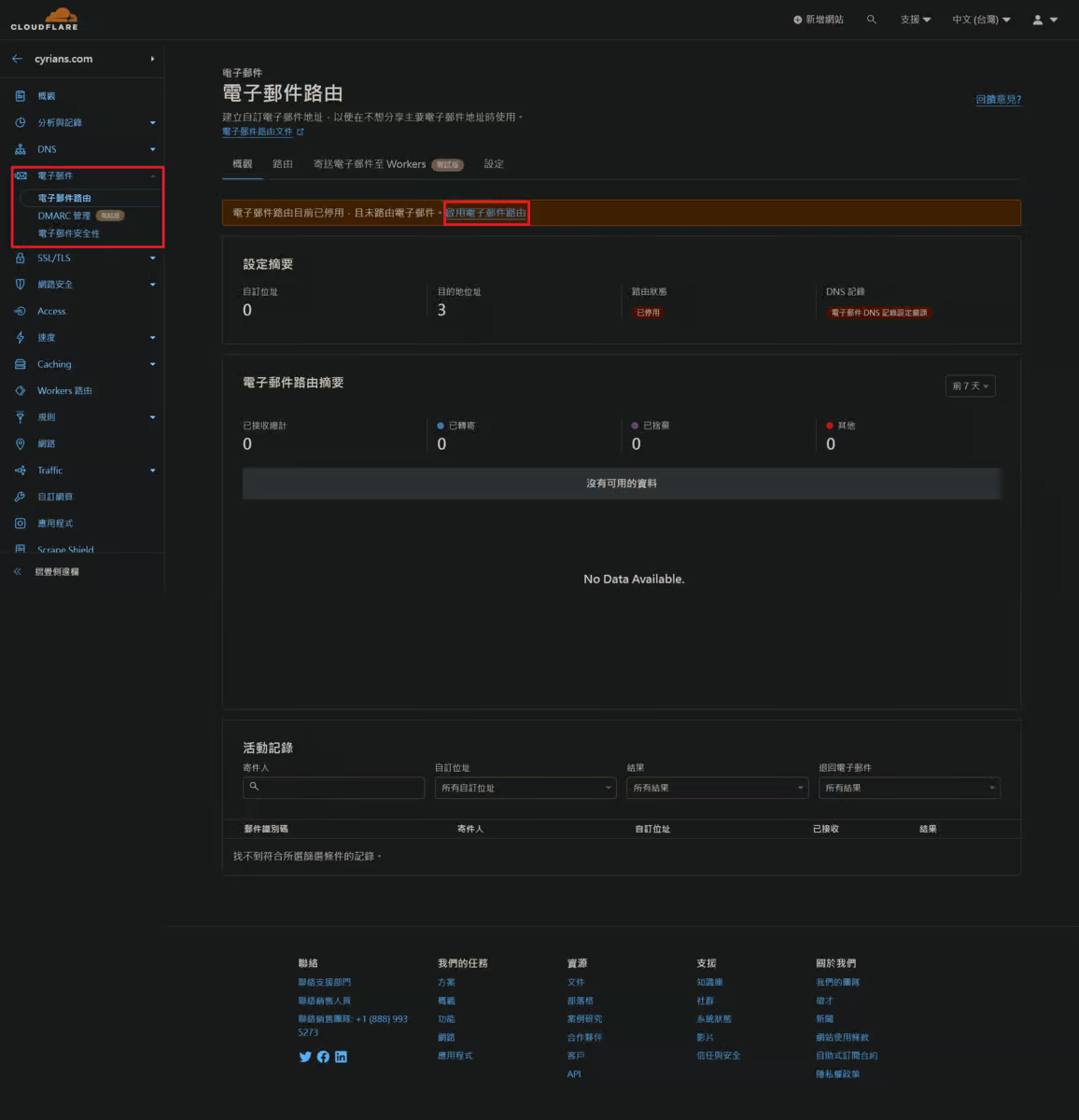 我們可以從旁邊的「電子郵件」進入,這時便按下「啟用電子郵件路由」的地方
我們可以從旁邊的「電子郵件」進入,這時便按下「啟用電子郵件路由」的地方
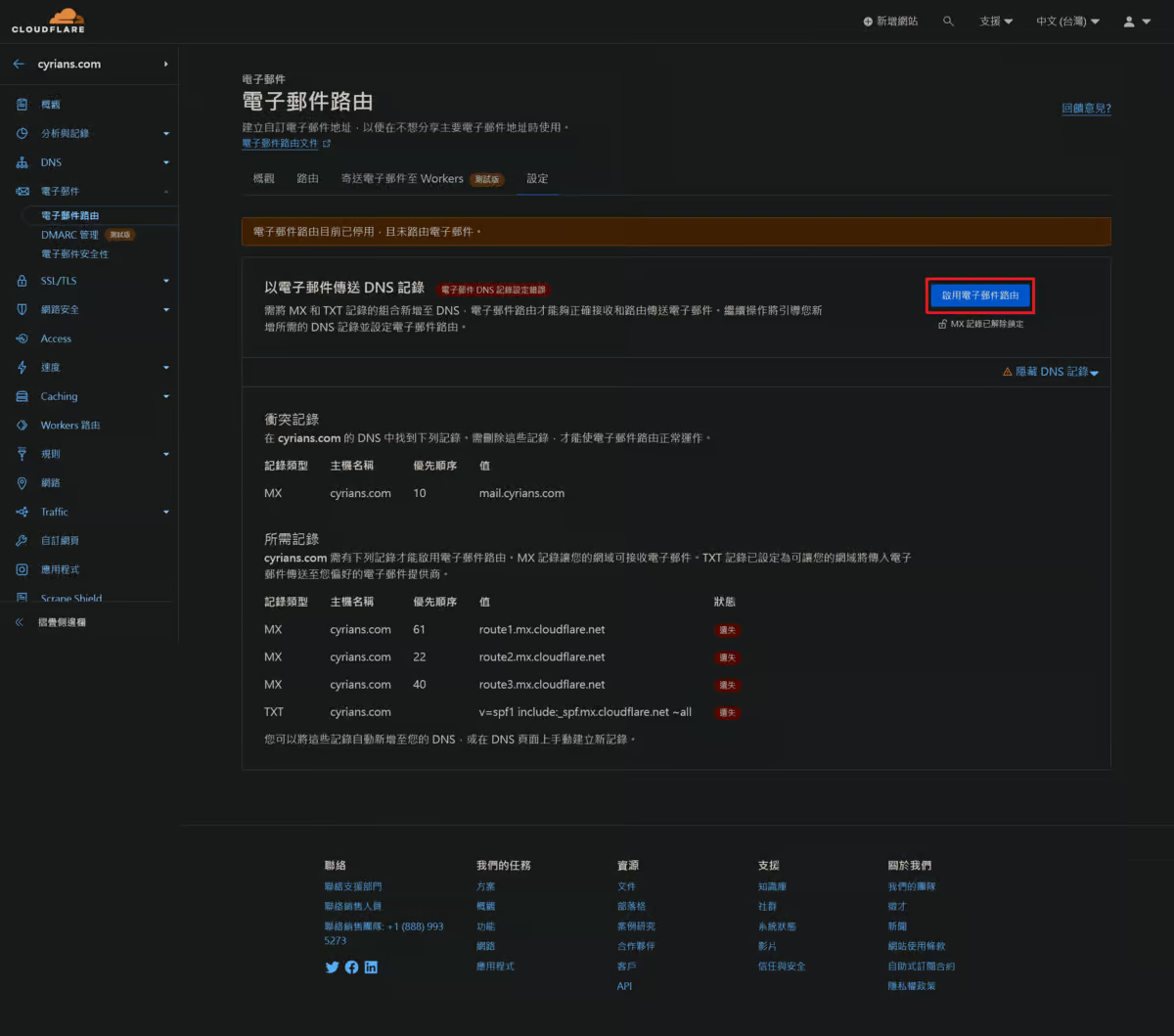 這時按下「啟用電子郵件路由」的按鈕
這時按下「啟用電子郵件路由」的按鈕
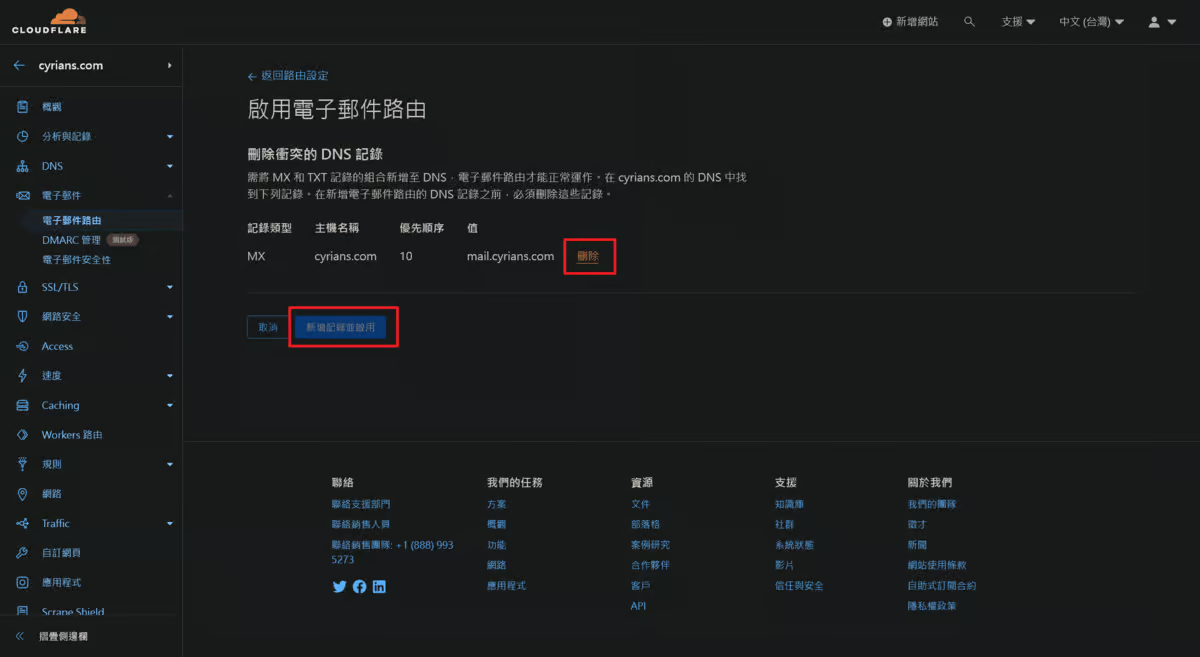 因為我原有設定會和Cloudflare的電子郵件路由衝突的MX記錄,一般來講如果沒特別設定的話是不會有這一項的,所以這裡要先刪除後,再按下「新增記錄並啟用」按鈕
因為我原有設定會和Cloudflare的電子郵件路由衝突的MX記錄,一般來講如果沒特別設定的話是不會有這一項的,所以這裡要先刪除後,再按下「新增記錄並啟用」按鈕
 顯示「已啟用電子郵件路由並以路由傳送電子郵件」的訊息
顯示「已啟用電子郵件路由並以路由傳送電子郵件」的訊息
這裡雖然已經啟用功能,但是還需要指定什麼郵件帳號轉信到你的Gmail信箱,同樣也是按照下面的步驟執行
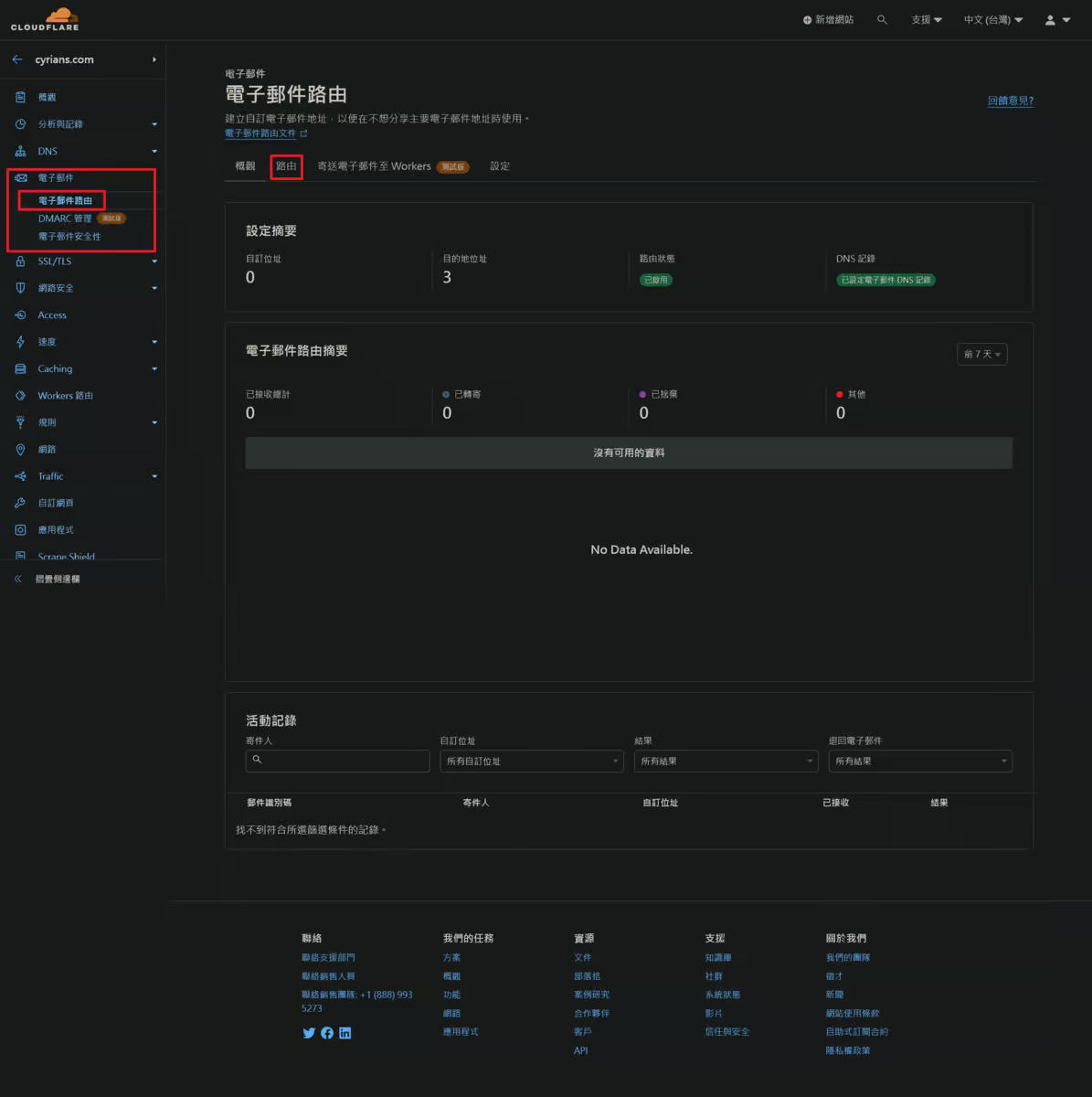 同樣進入「電子郵件」的頁面後,選擇「路由」的頁面
同樣進入「電子郵件」的頁面後,選擇「路由」的頁面
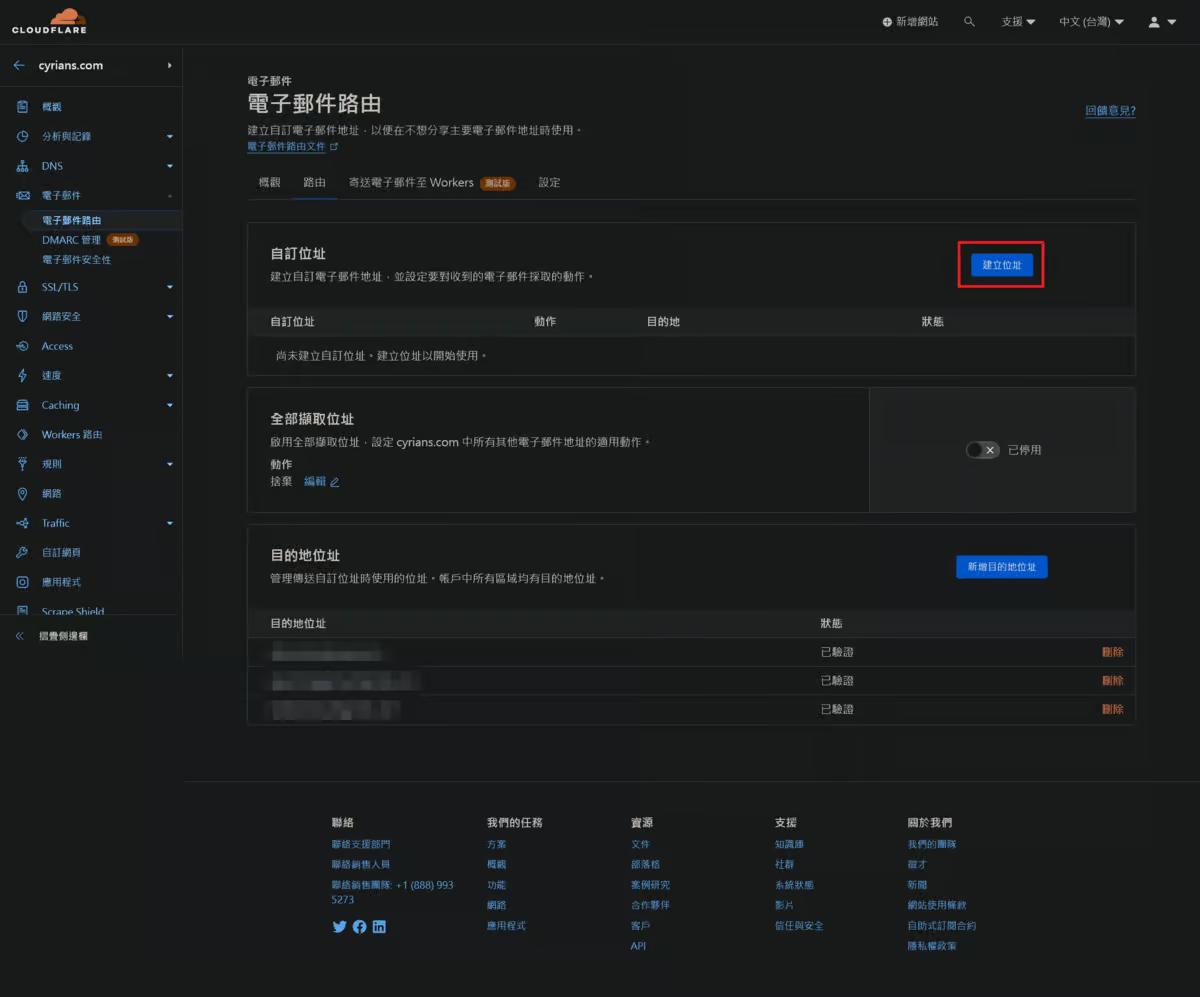 按下「建立位址」的按鈕
按下「建立位址」的按鈕
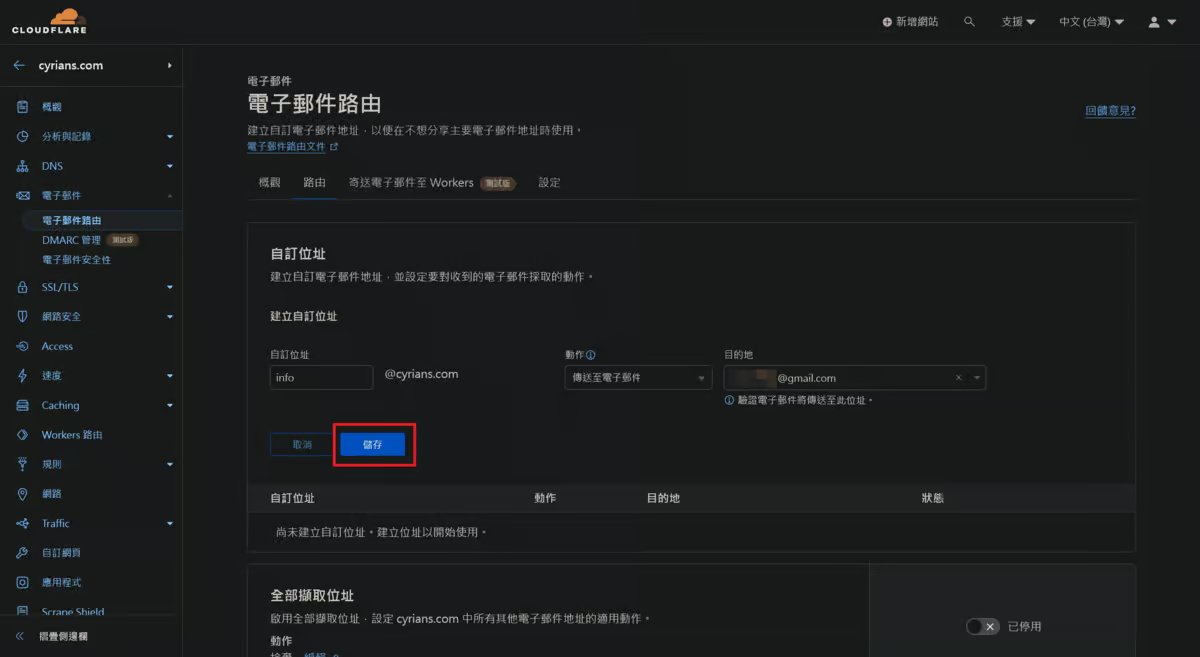 輸入你想要的電子郵件名,以及傳送到Gmail信箱後,按下「儲存」按鈕
輸入你想要的電子郵件名,以及傳送到Gmail信箱後,按下「儲存」按鈕
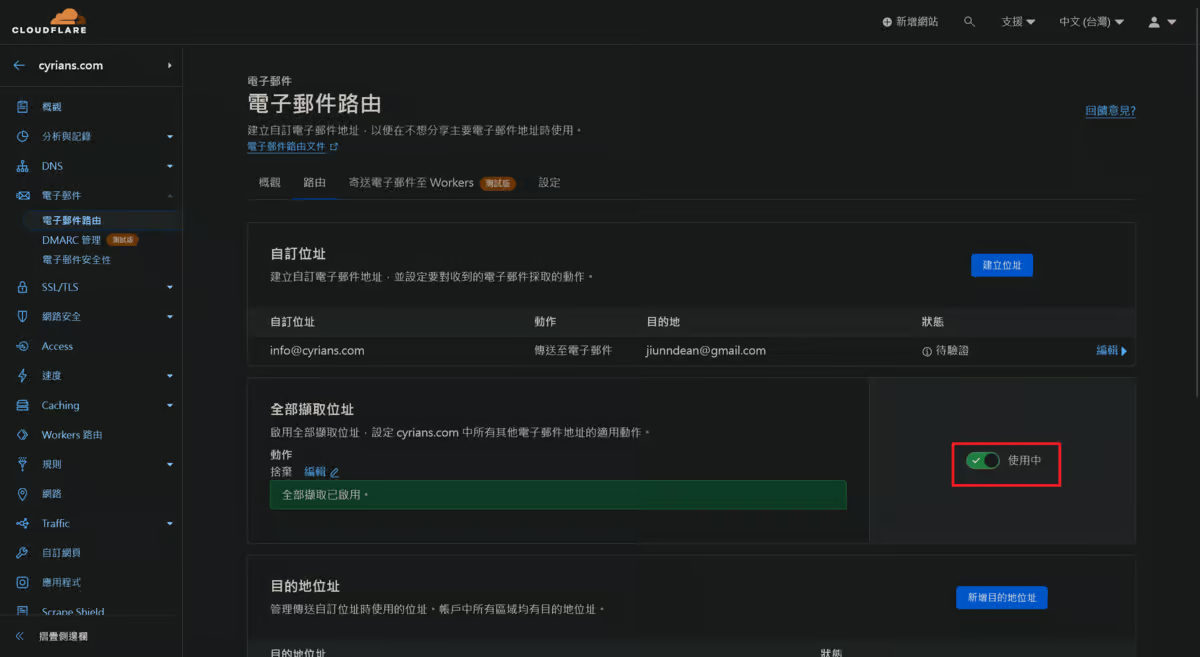 這邊順便把「全部擷取位址」的選項啟用,至於動作就由觀眾自行設定,我這邊選擇捨棄代表,在沒有寄到這個位址的話,全部都會被捨棄,可以預防不必要的廣告郵件
這邊順便把「全部擷取位址」的選項啟用,至於動作就由觀眾自行設定,我這邊選擇捨棄代表,在沒有寄到這個位址的話,全部都會被捨棄,可以預防不必要的廣告郵件
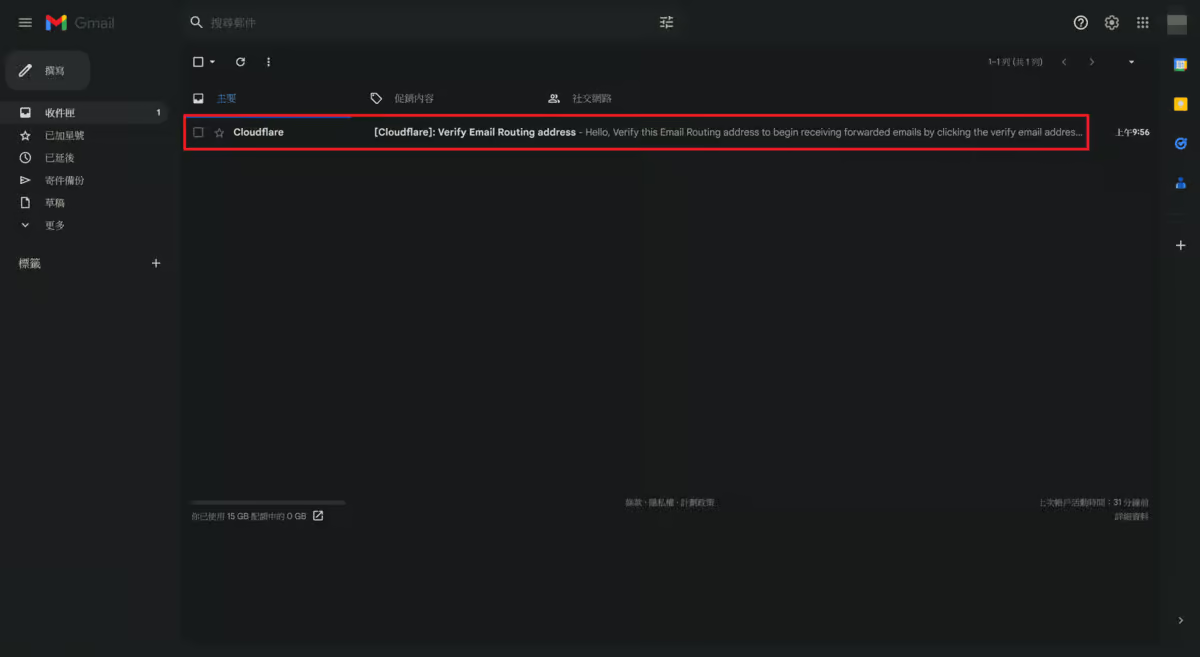 我們可以進入自己的Gmail郵箱,就會發現一封需要我們認證的信件
我們可以進入自己的Gmail郵箱,就會發現一封需要我們認證的信件
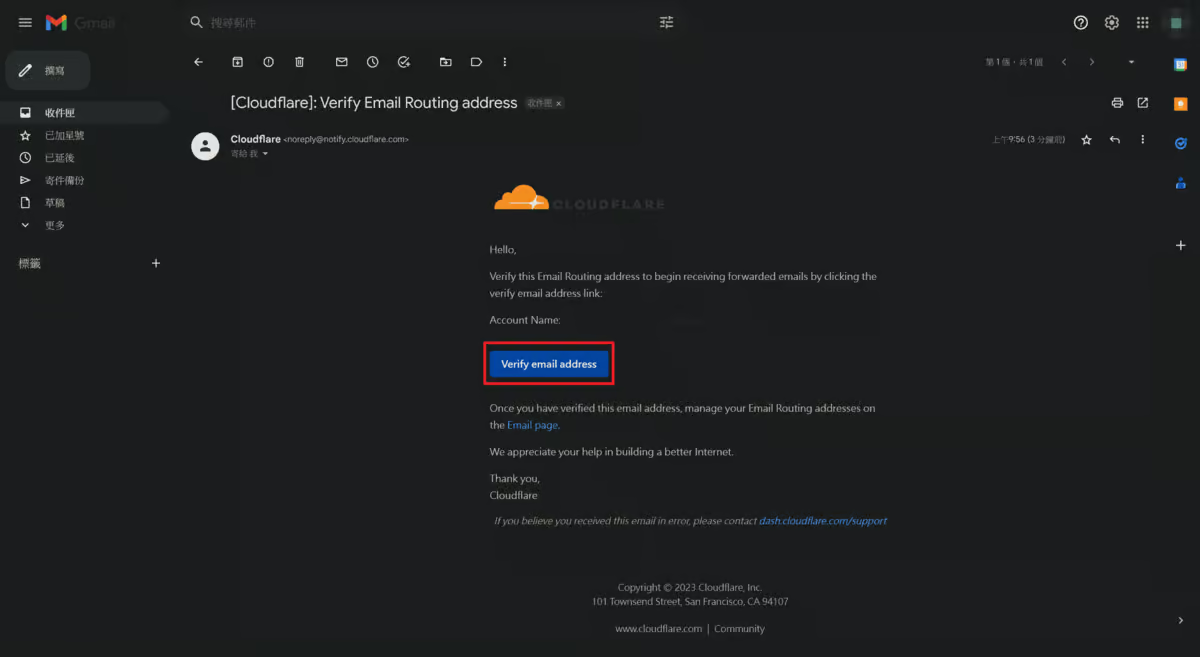 點進郵件後,按下「Verify email address」按鈕後就算成功了
點進郵件後,按下「Verify email address」按鈕後就算成功了
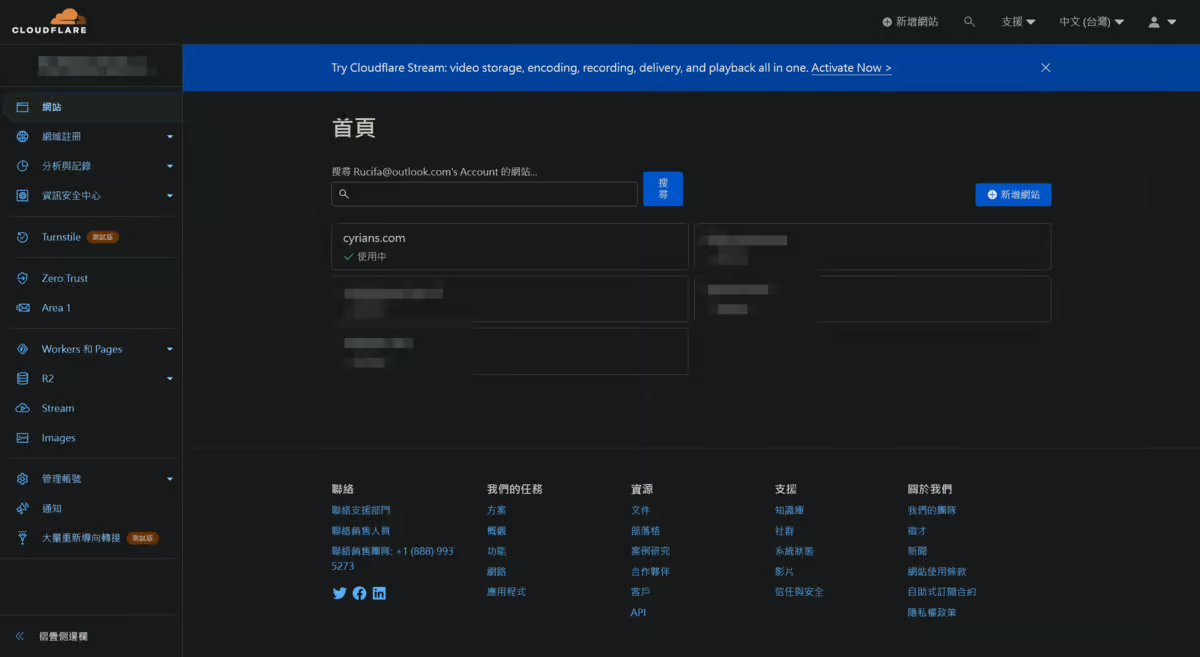 再度回到我們的Cloudflare的管理介面
再度回到我們的Cloudflare的管理介面
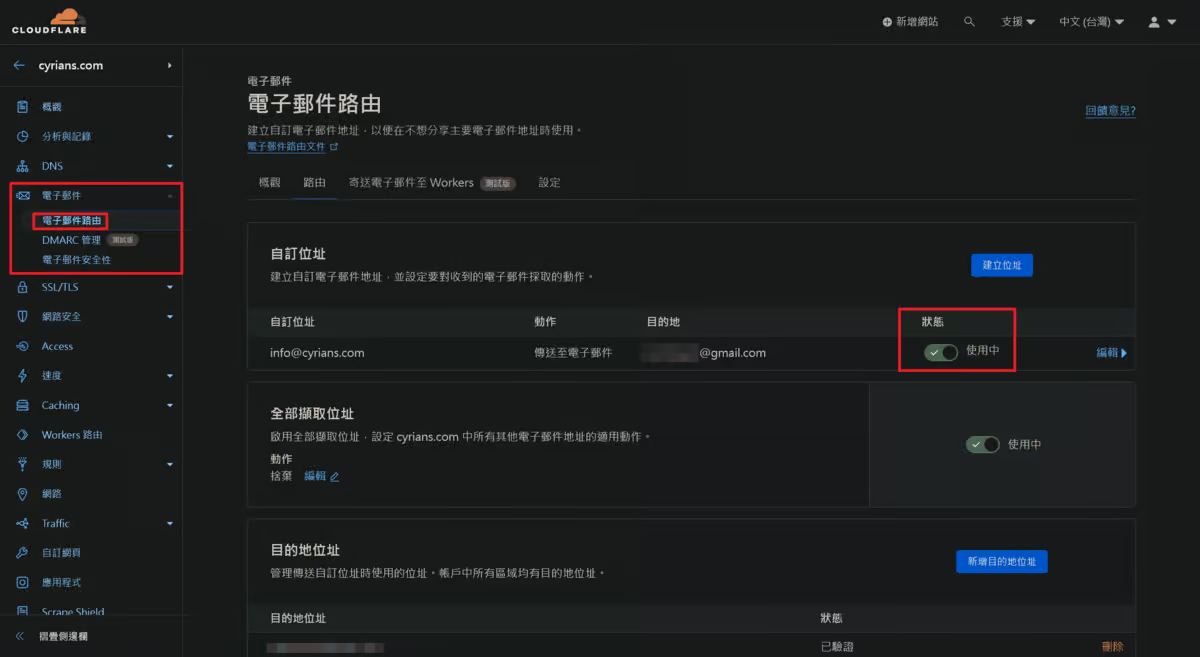 可以確認到現在這個電子郵件路由已經是處於「使用中」的狀態了
可以確認到現在這個電子郵件路由已經是處於「使用中」的狀態了
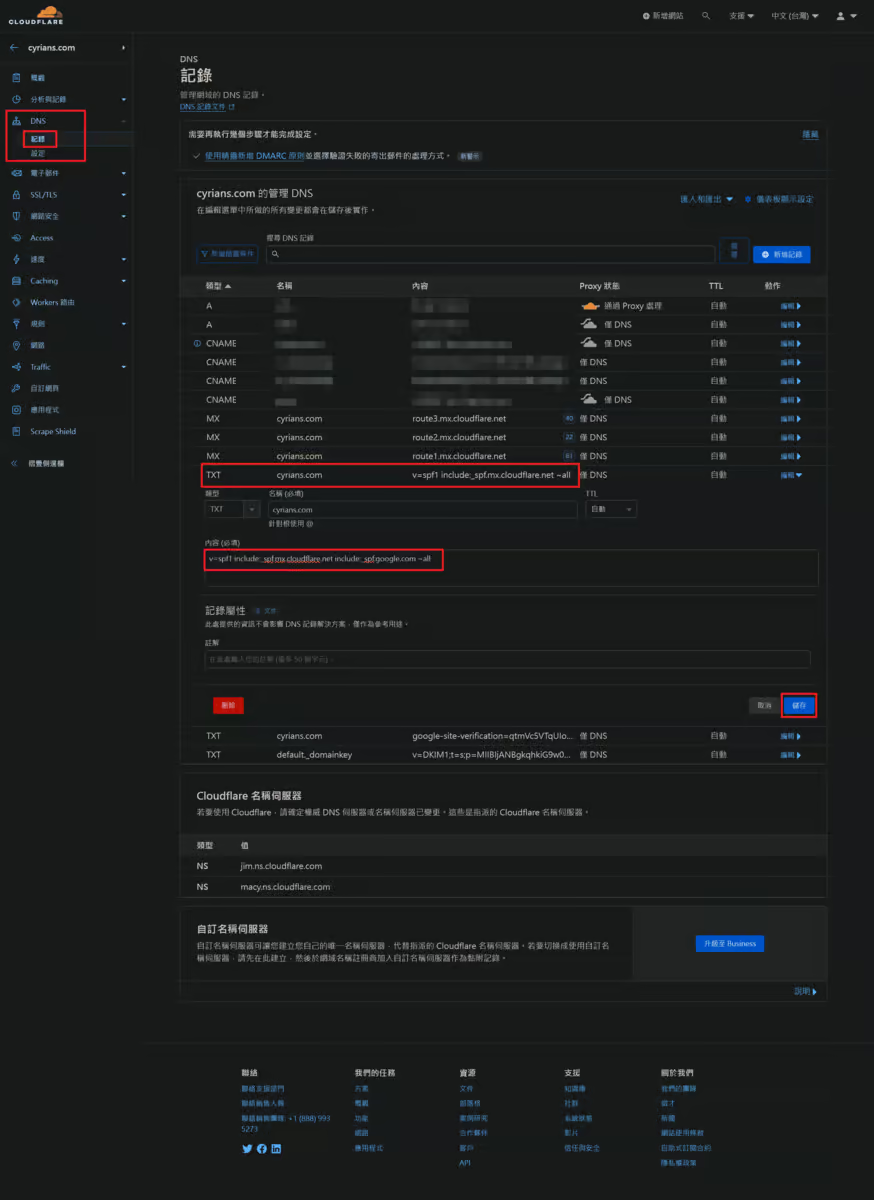 我們進入到DNS設定頁面,把其中一項TXT的值原本是「v=spf1 include:_spf.mx.cloudflare.net ~all」改為「v=spf1 include:_spf.google.com include:_spf.mx.cloudflare.net ~all」
我們進入到DNS設定頁面,把其中一項TXT的值原本是「v=spf1 include:_spf.mx.cloudflare.net ~all」改為「v=spf1 include:_spf.google.com include:_spf.mx.cloudflare.net ~all」
接著我們要處理DMARC的部分
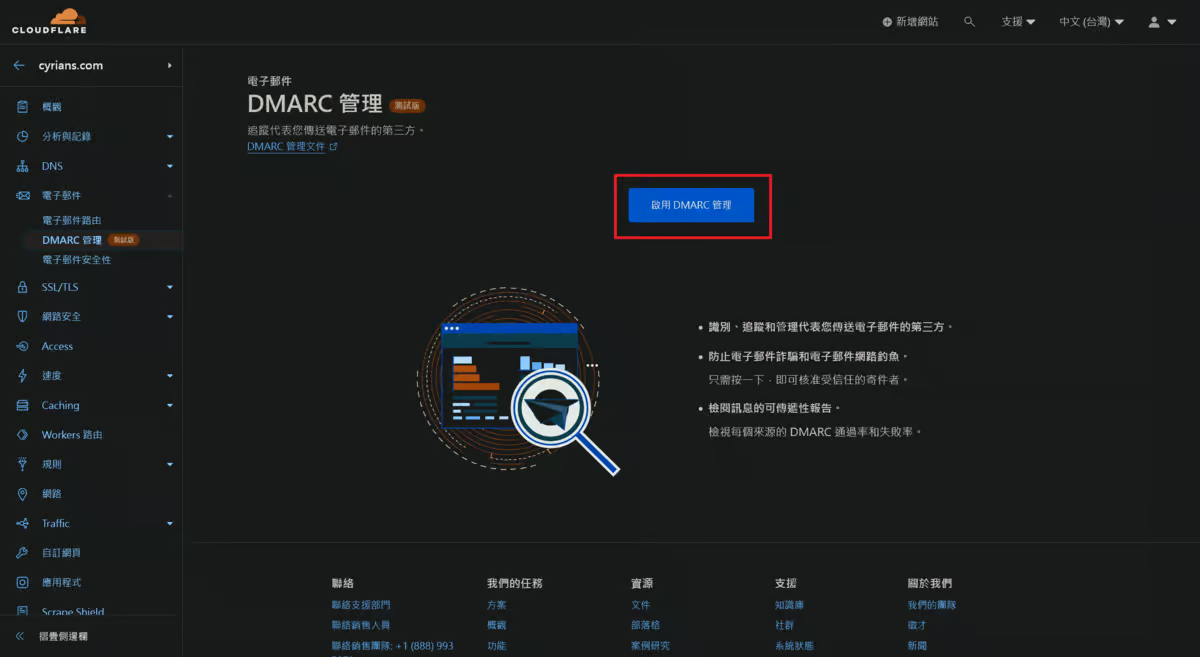 再到「電子郵件」頁面裡的「DMARC管理」分頁,按下「啟用DMARC管理」按鈕
再到「電子郵件」頁面裡的「DMARC管理」分頁,按下「啟用DMARC管理」按鈕
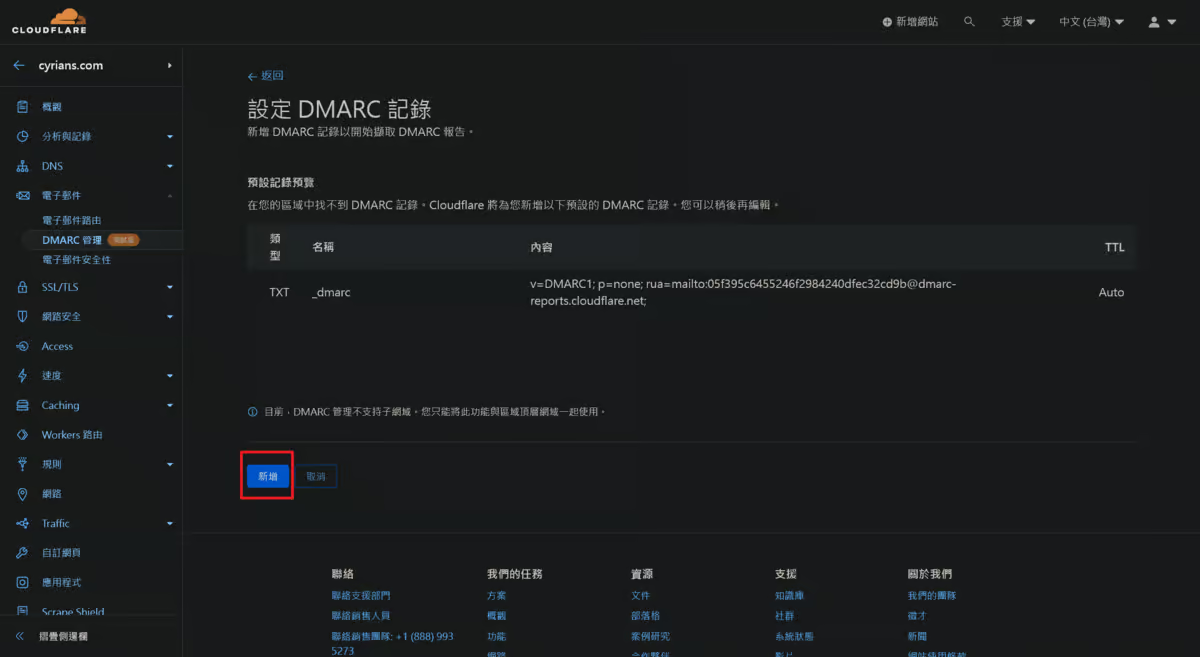 這邊按下「新增」按鈕
這邊按下「新增」按鈕
 接著就會跳轉到這一頁後,Cloudflare的設定就算完結了
接著就會跳轉到這一頁後,Cloudflare的設定就算完結了
Gmail信箱相關設定
接著是Gmail的設定,而這設定又細分「Google帳戶設定」以及「Gmail的寄信設定」;就待下面慢慢道來
Google帳戶設定
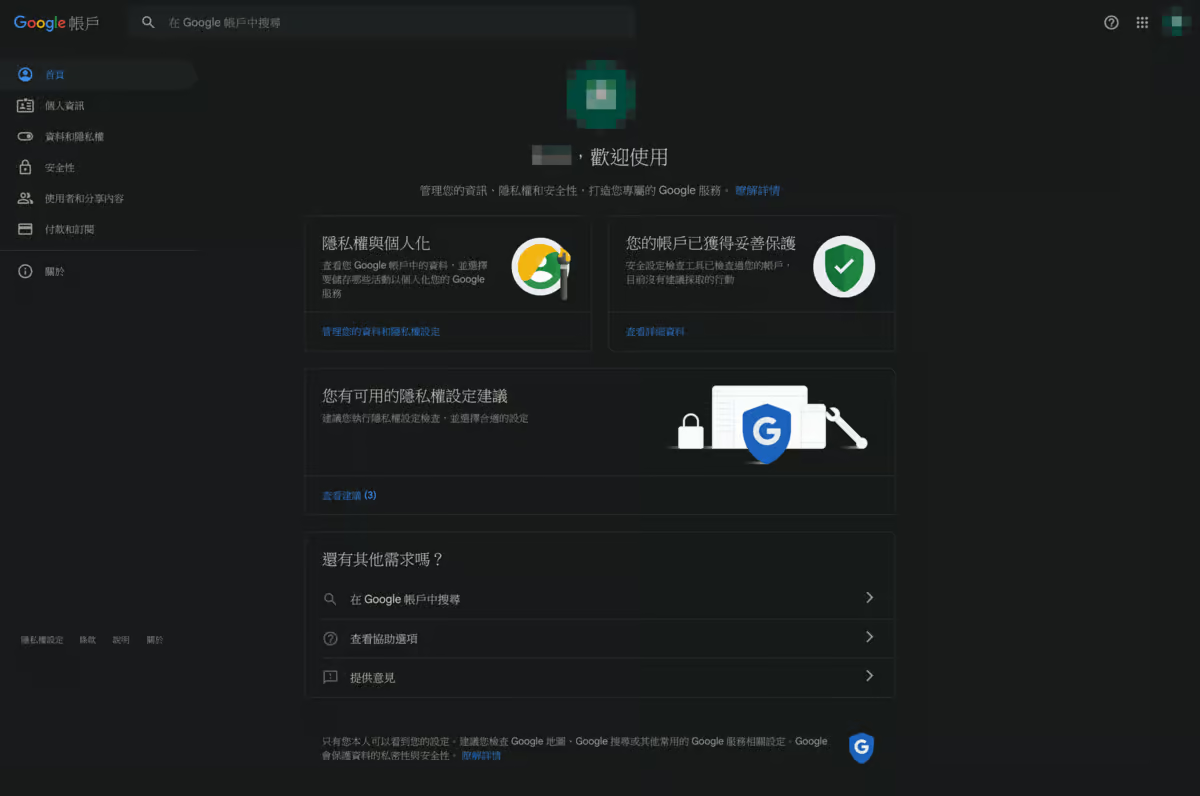 我們可以從https://myaccount.google.com進入Google的帳號
我們可以從https://myaccount.google.com進入Google的帳號
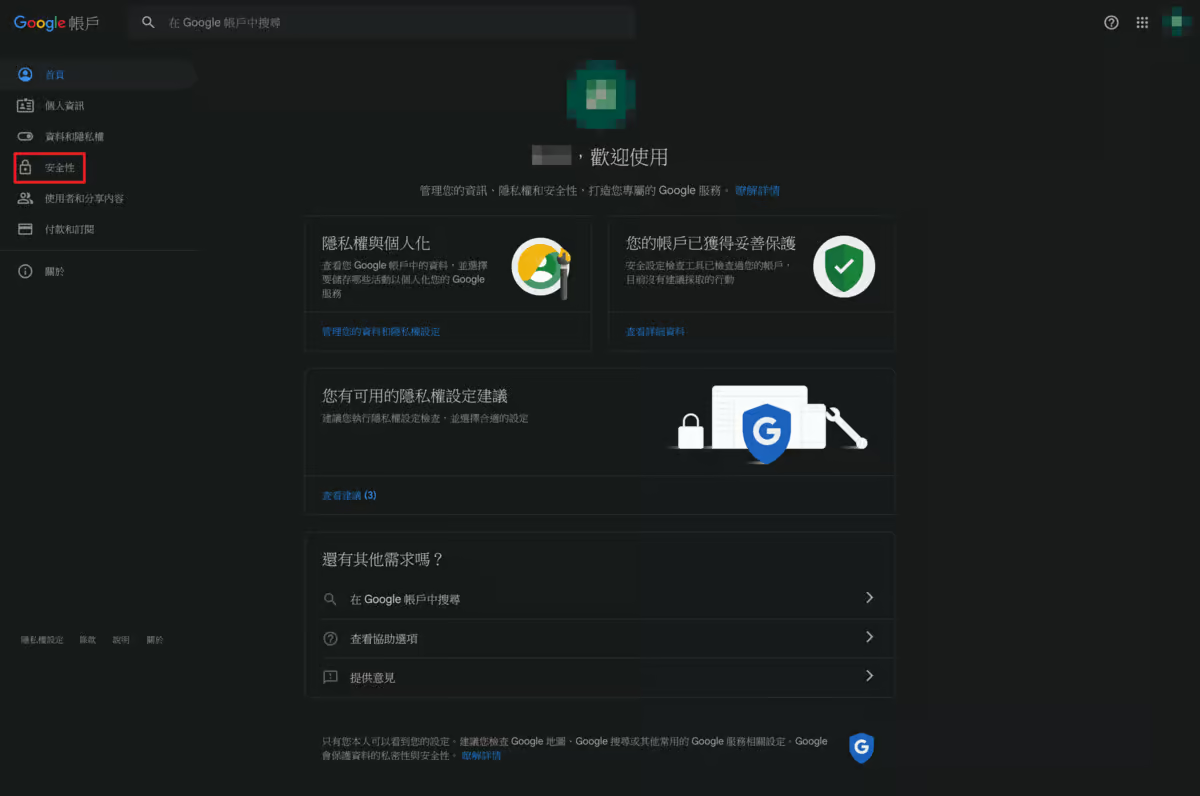 選擇左方的「安全性」
選擇左方的「安全性」
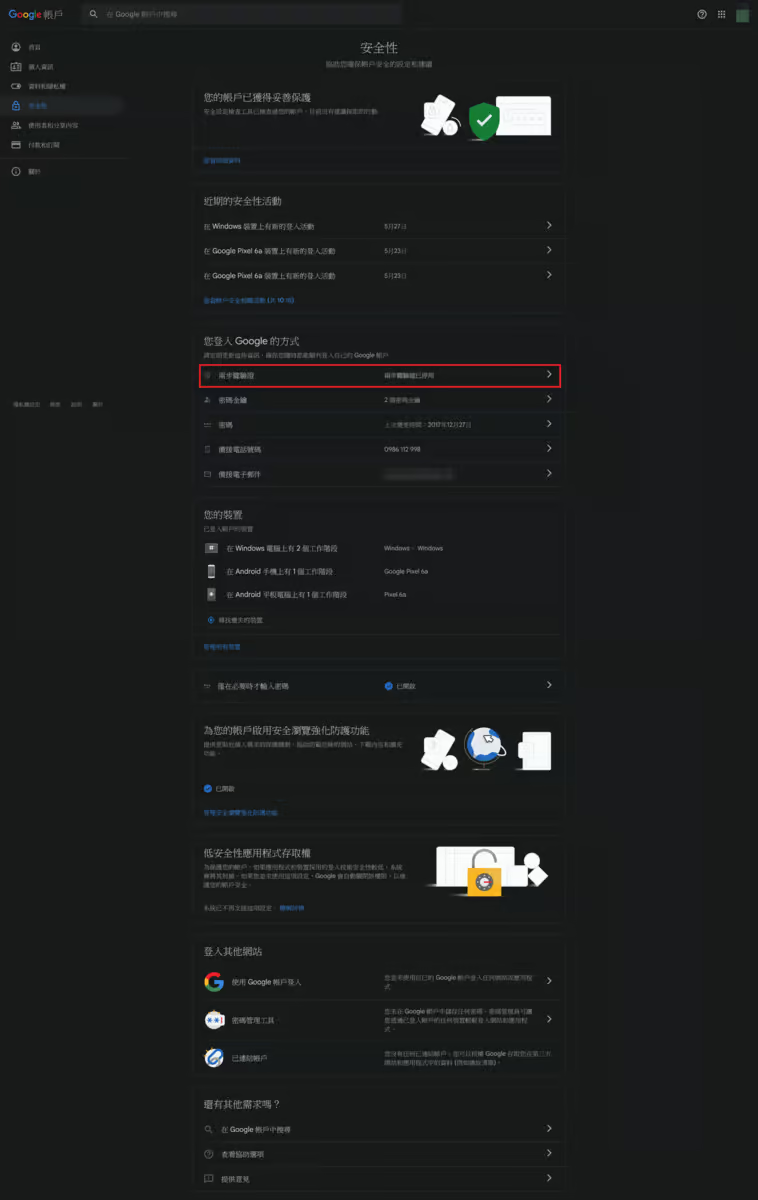 選擇「兩步驟驗證」(一般來講是關閉的),這個選項務必開啟,否則後續就玩不下去了
選擇「兩步驟驗證」(一般來講是關閉的),這個選項務必開啟,否則後續就玩不下去了
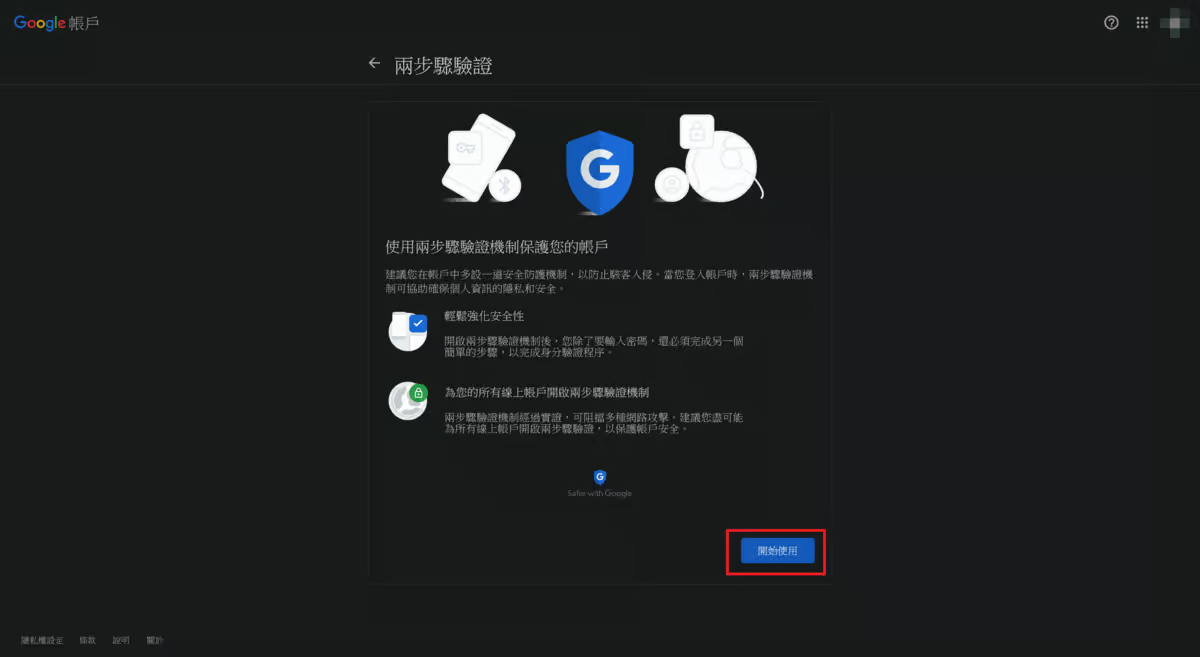 點擊「開始使用」按鈕
點擊「開始使用」按鈕
 由於我有開啟Google的Passkey功能,所以我這邊是要輸入登入的方式
由於我有開啟Google的Passkey功能,所以我這邊是要輸入登入的方式
 Passkey的登入
Passkey的登入
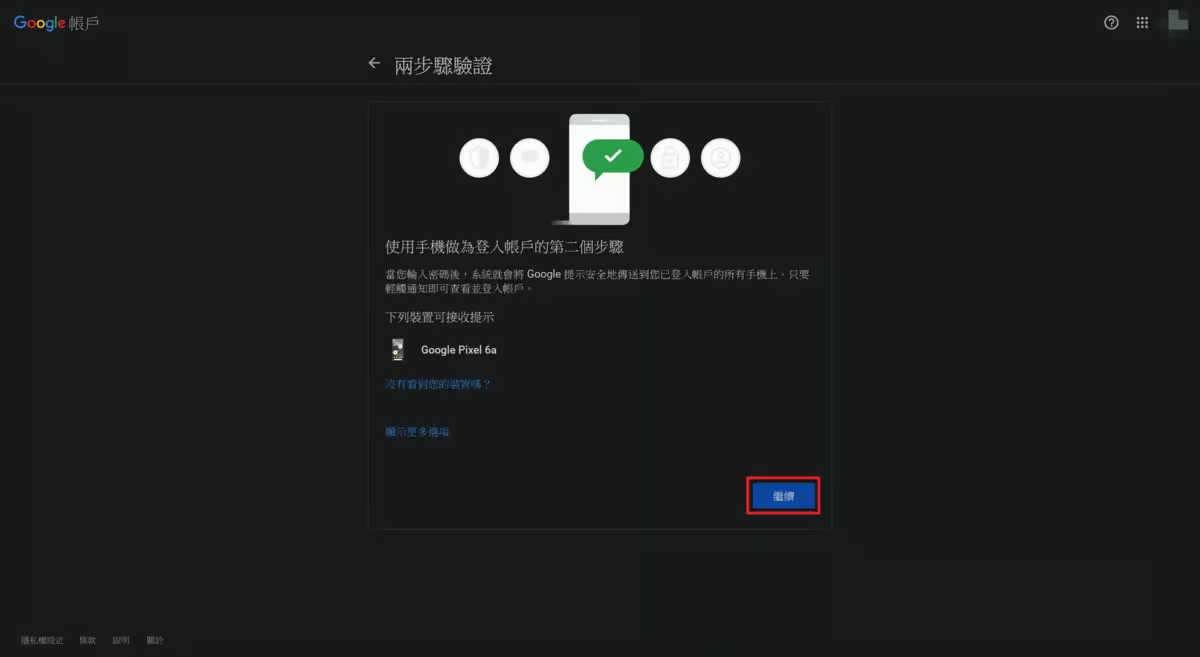 提示做為登入帳戶的第二個步驟
提示做為登入帳戶的第二個步驟
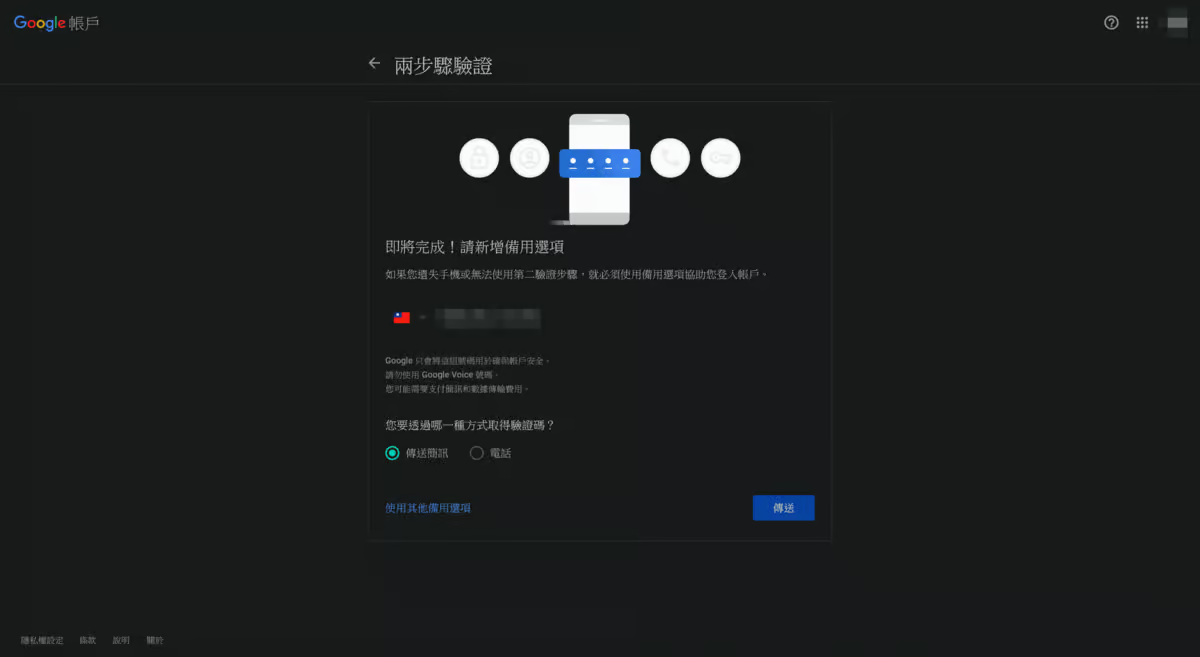 我這裡是採用簡訊取得驗證碼
我這裡是採用簡訊取得驗證碼
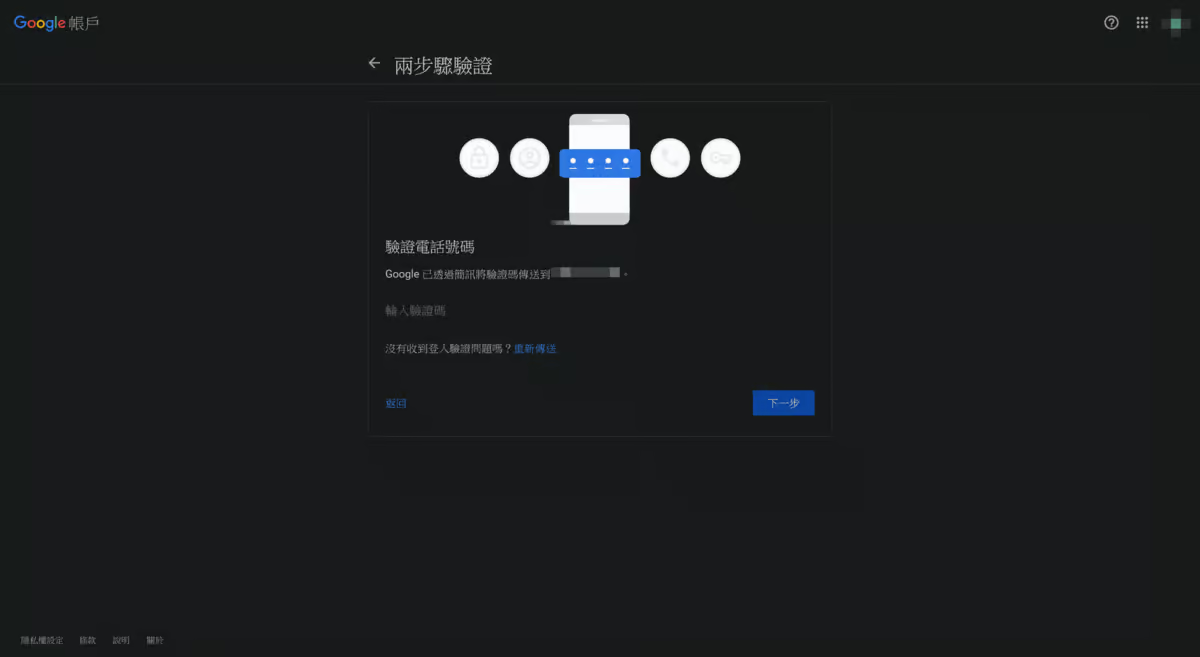 接著收簡訊的驗證碼後按下「下一步」按鈕
接著收簡訊的驗證碼後按下「下一步」按鈕
 都來到這個頁面應該不會不啟用吧(不啟用的話就也無法下去了)
都來到這個頁面應該不會不啟用吧(不啟用的話就也無法下去了)
 回到「兩步驟認證頁面」後拉到最下面會看到「應用程式密碼」
回到「兩步驟認證頁面」後拉到最下面會看到「應用程式密碼」
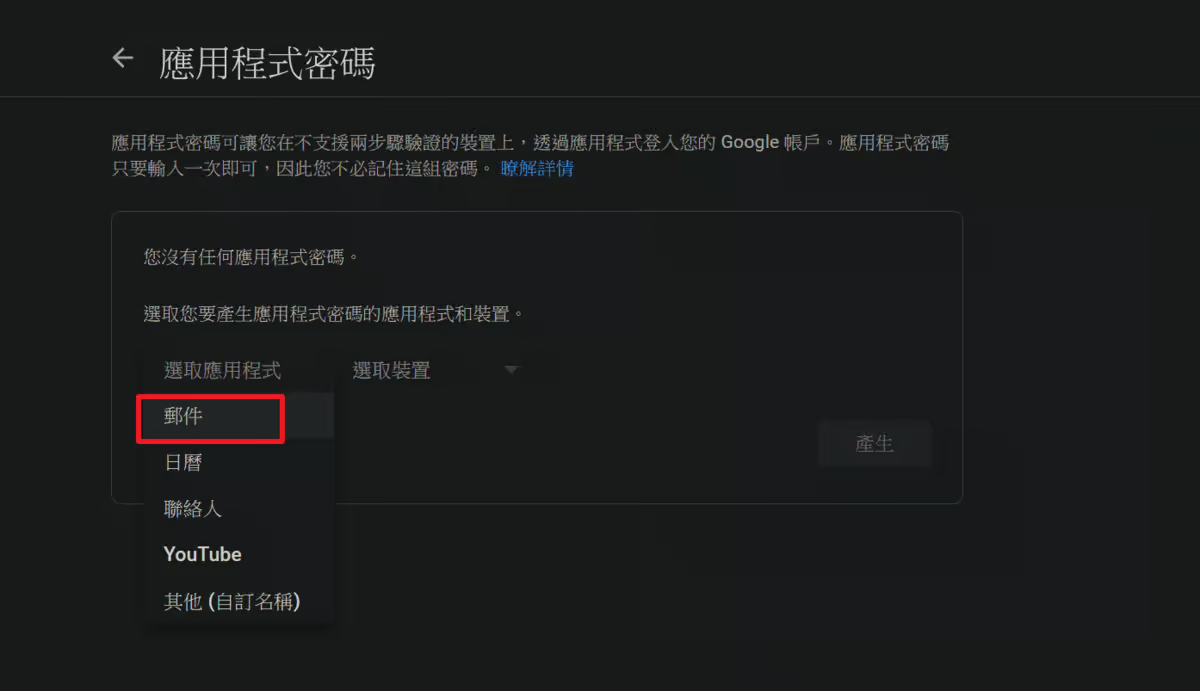 這邊的「選取應用程式」選擇「郵件」
這邊的「選取應用程式」選擇「郵件」
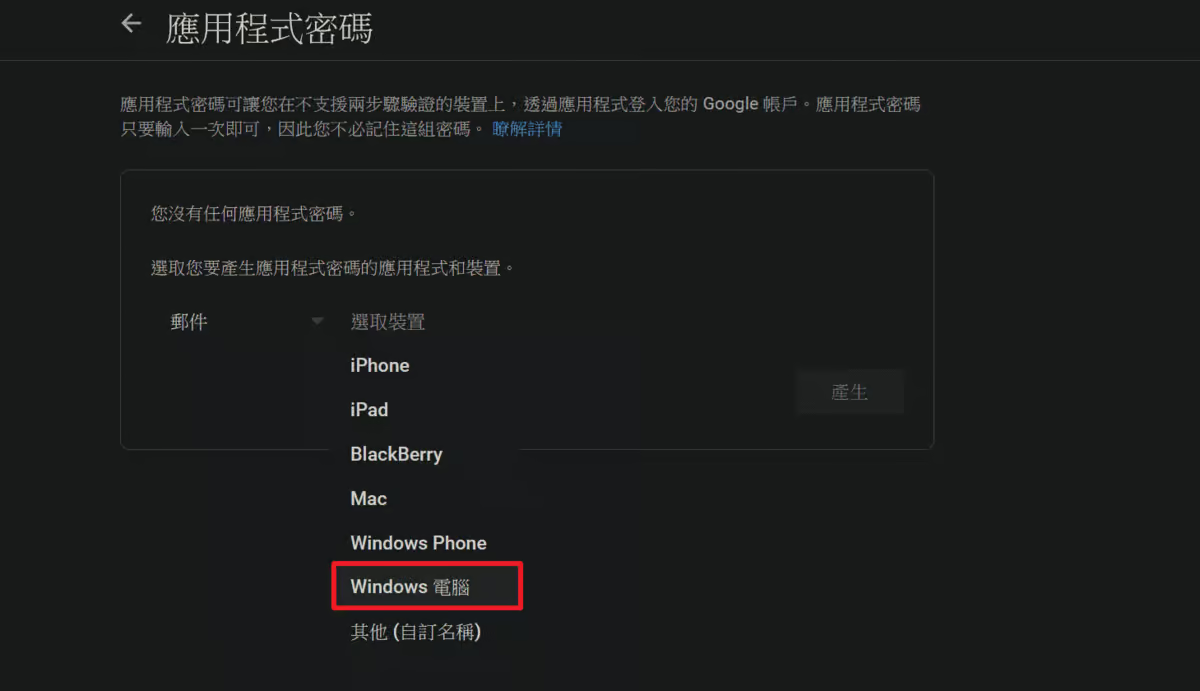 這裡的「選取裝置」,我是選擇「Windows電腦」(感覺沒差,隨意選即可)
這裡的「選取裝置」,我是選擇「Windows電腦」(感覺沒差,隨意選即可)
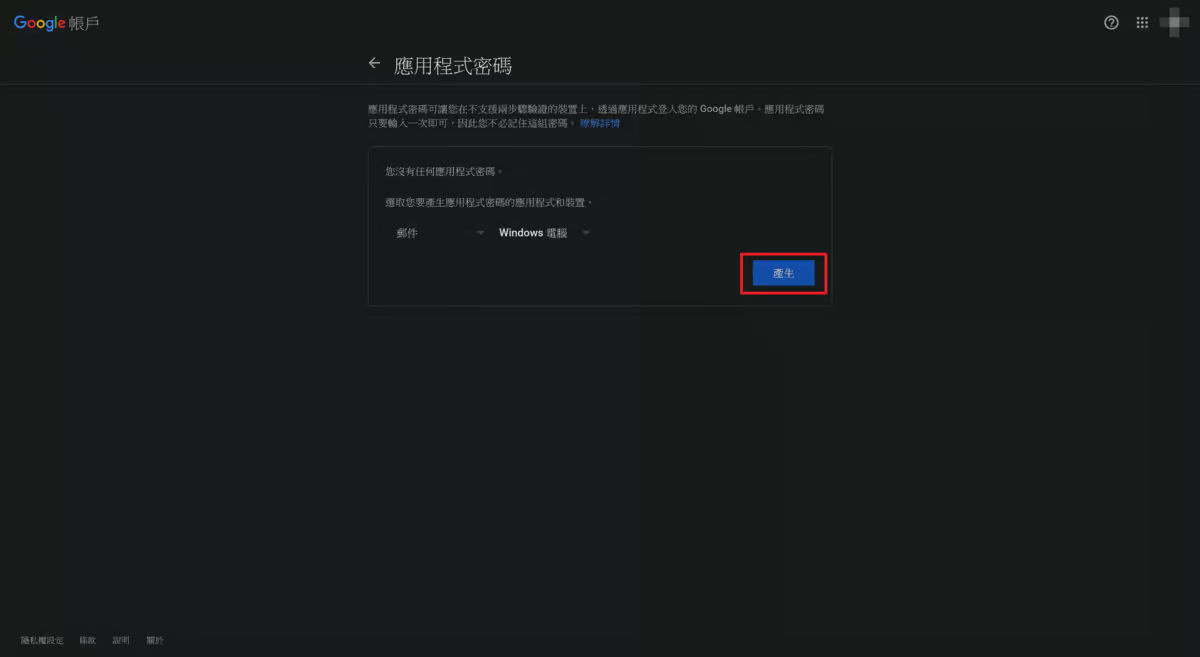 選擇好後按下「產生」按鈕
選擇好後按下「產生」按鈕
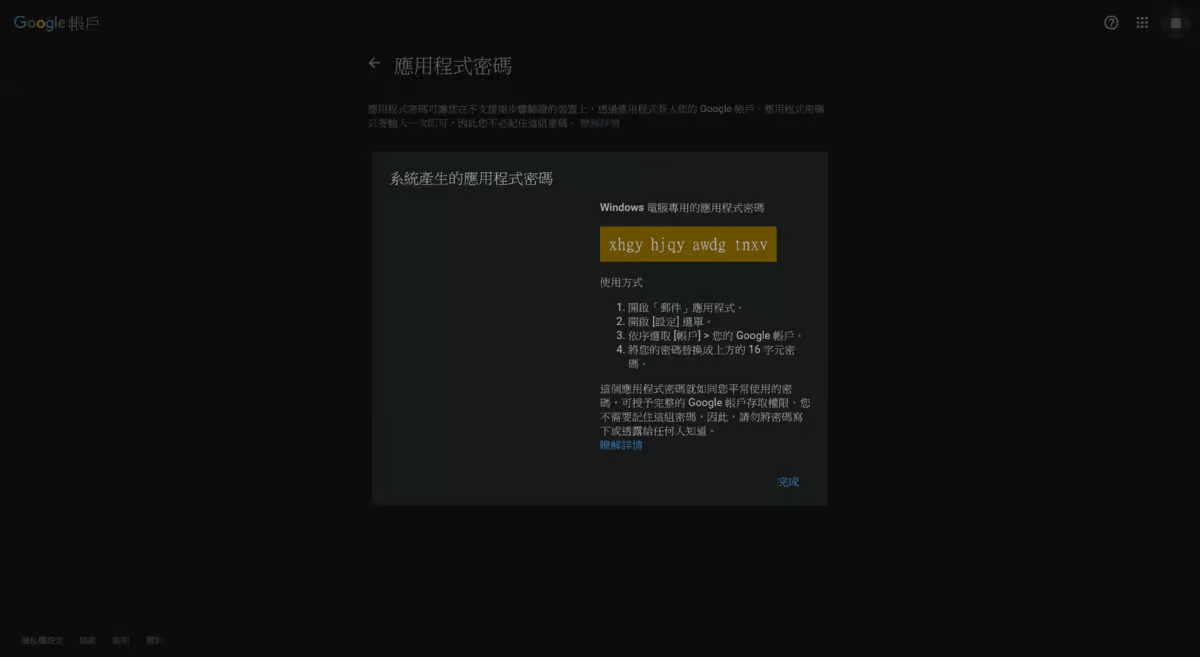 把這個「應用程式密碼」務必記下來,後面會用到;這裡完成之後算是Google帳戶的設定結束
把這個「應用程式密碼」務必記下來,後面會用到;這裡完成之後算是Google帳戶的設定結束
Gmail的寄信設定
接下來就是要來設定Gmail的設定部分,可以讓Gmail回信時會是你的域名回信
 按右上角的齒輪符號
按右上角的齒輪符號
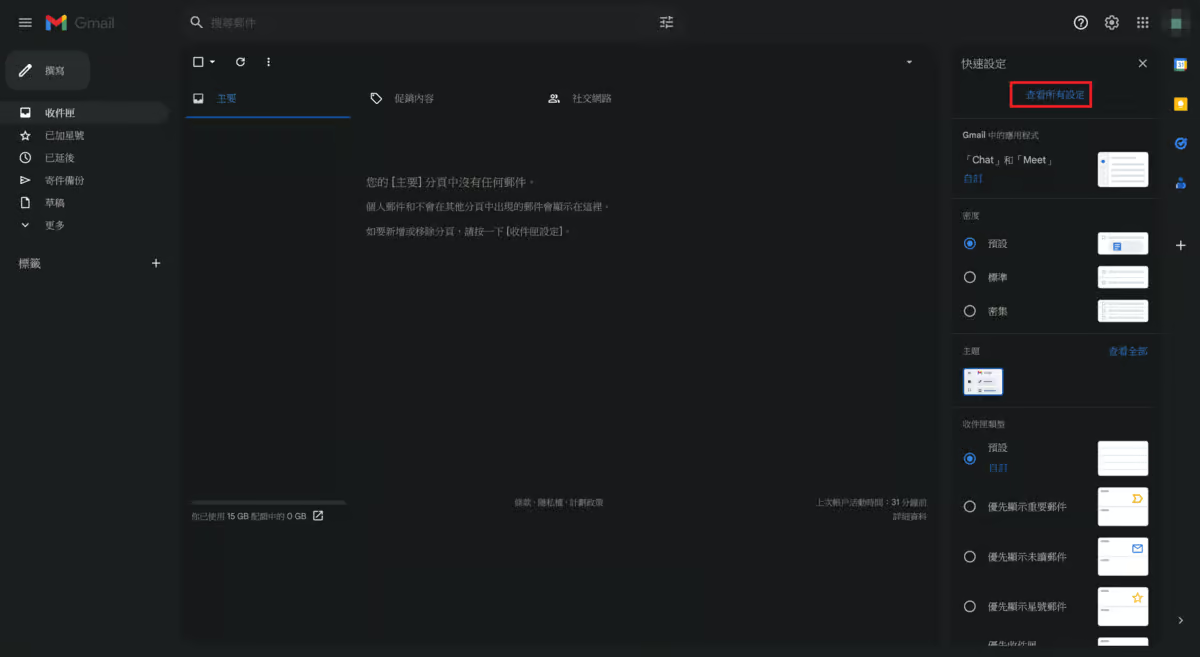 點選「查看所有設定」進入設定頁面
點選「查看所有設定」進入設定頁面
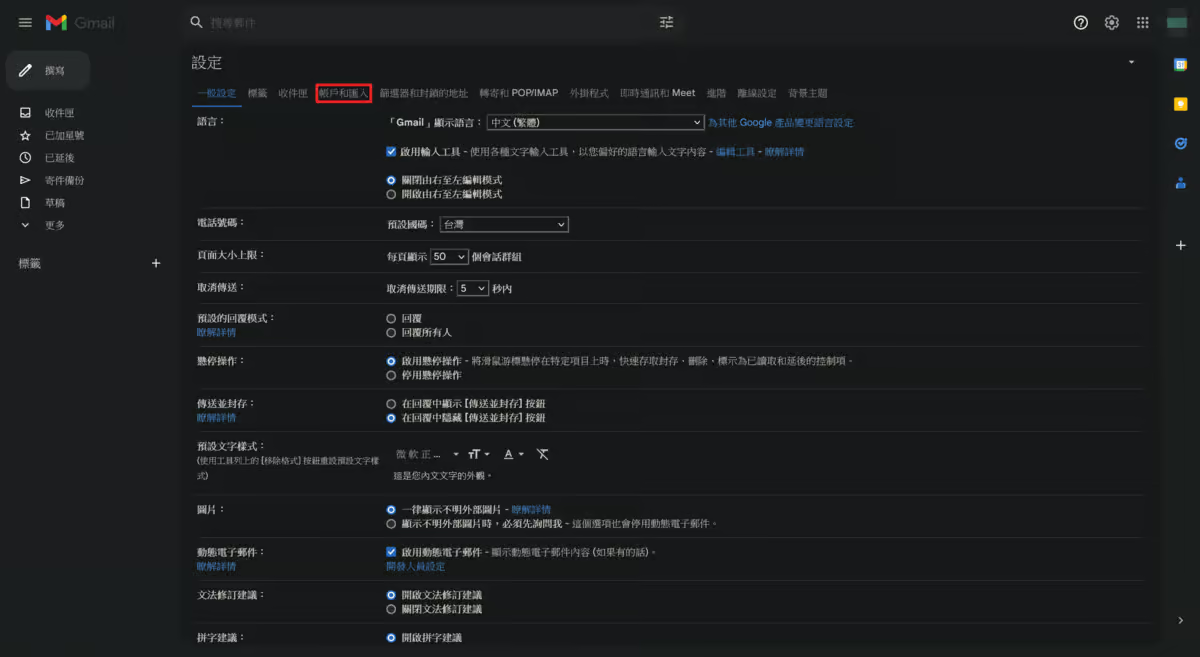 選擇「帳戶和匯入」的分頁
選擇「帳戶和匯入」的分頁
 選擇「新增另一個電子郵件地址」
選擇「新增另一個電子郵件地址」
 輸入希望出現的名稱以及電子郵件地址,並把「視為別名」的勾取消
輸入希望出現的名稱以及電子郵件地址,並把「視為別名」的勾取消
 由於使用的是Gmail寄信,所以這邊是用Gmail原本設定(包含使用者名稱也都是要用Gmail的使用者名稱),但是這裡的密碼是稍早出現的「應用程式密碼」,這裡要填入剛剛的記錄下來的「應用程式密碼」
由於使用的是Gmail寄信,所以這邊是用Gmail原本設定(包含使用者名稱也都是要用Gmail的使用者名稱),但是這裡的密碼是稍早出現的「應用程式密碼」,這裡要填入剛剛的記錄下來的「應用程式密碼」
 成功的話就會進入這個介面,然後又要再度驗證電子郵件
成功的話就會進入這個介面,然後又要再度驗證電子郵件
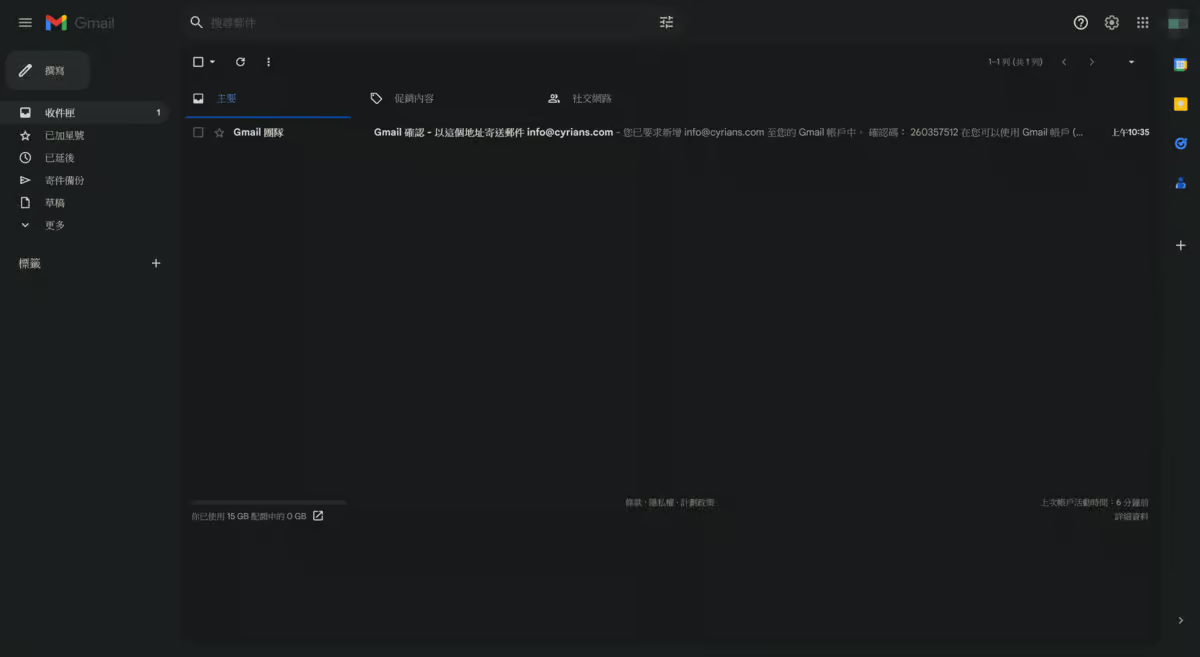 總之再度到自己Gmail信箱確認郵件
總之再度到自己Gmail信箱確認郵件
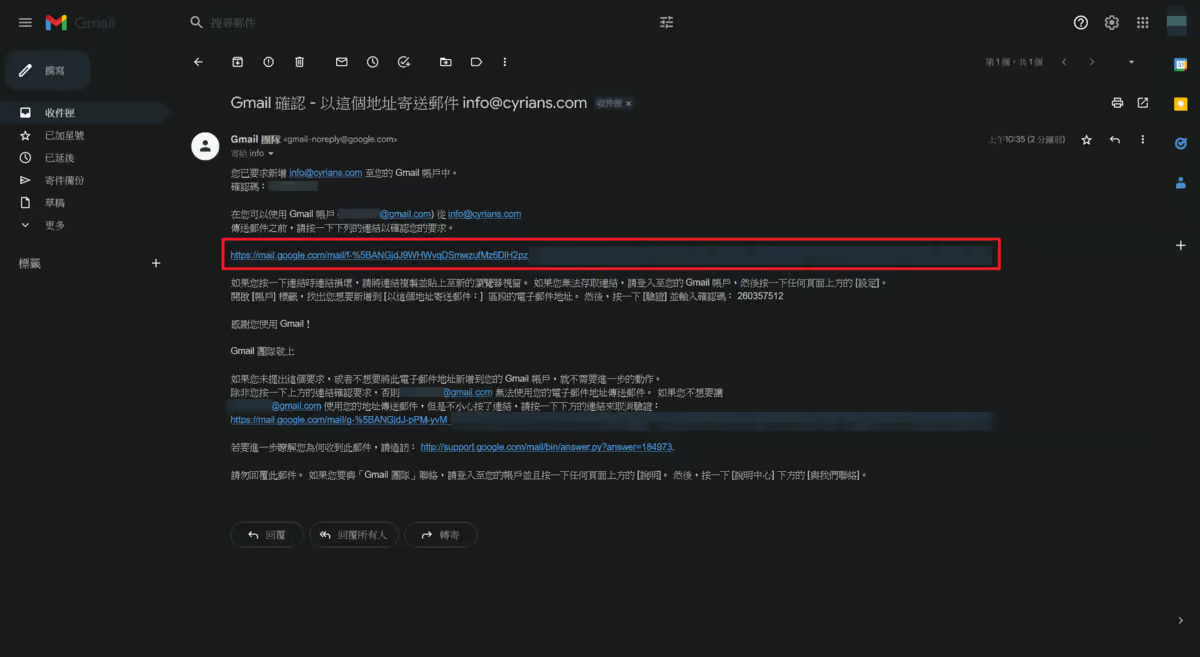 點擊畫面的連結後就算是驗證成功
點擊畫面的連結後就算是驗證成功
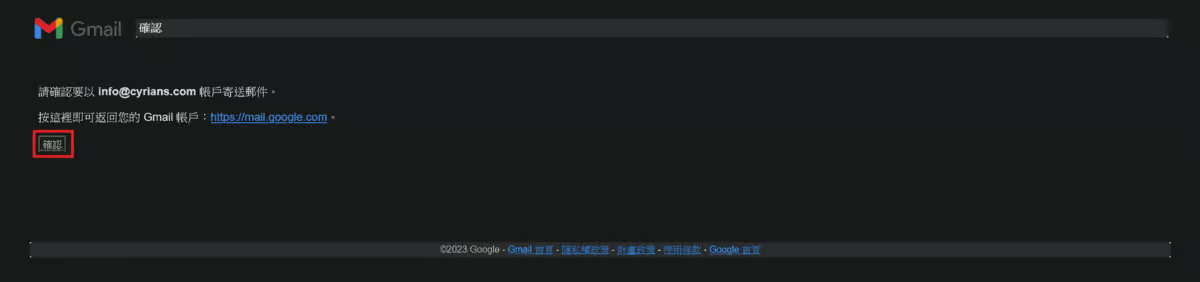 這邊點擊「確認」按鈕
這邊點擊「確認」按鈕
 這樣一來就能以自己網域的身分來寄信了,但後面還有一些小設定要做
這樣一來就能以自己網域的身分來寄信了,但後面還有一些小設定要做
 再度回到設定頁面,其中的「帳號和匯入」分頁,把剛剛加入的地址設為預設值
再度回到設定頁面,其中的「帳號和匯入」分頁,把剛剛加入的地址設為預設值
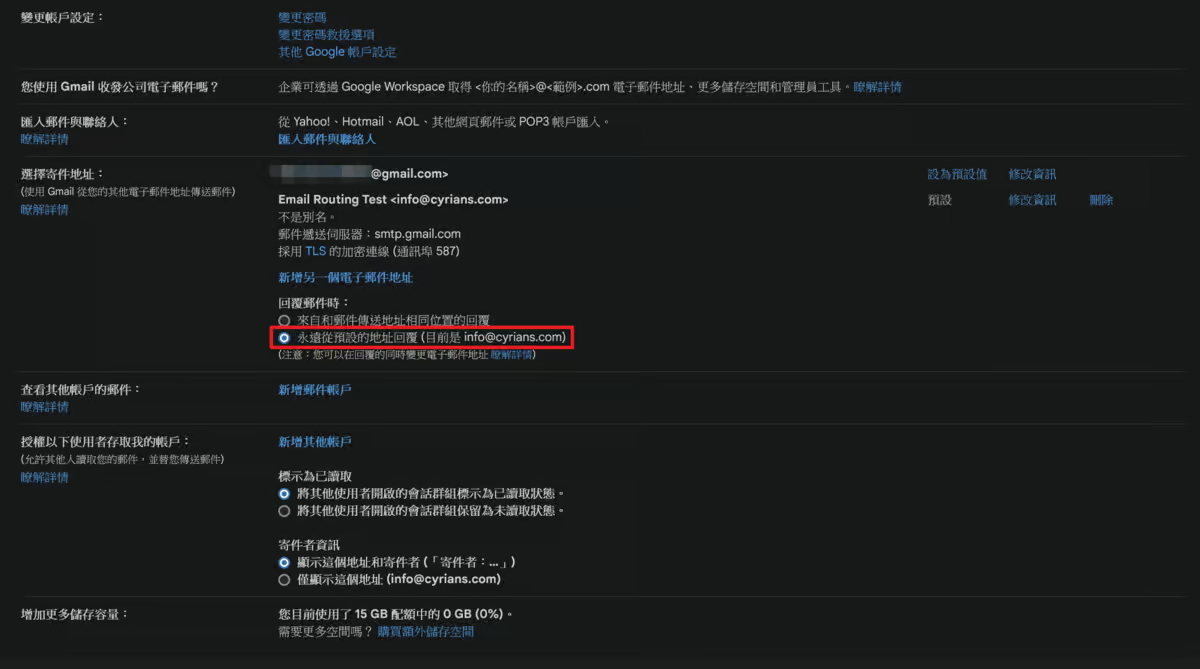 最後回覆郵件時選擇「永遠從預設的地址回覆(目前是XXXXXX)」
最後回覆郵件時選擇「永遠從預設的地址回覆(目前是XXXXXX)」
測試結果
經過上面一大串的說明應該也頭昏眼花了,開始來確認最後成果吧
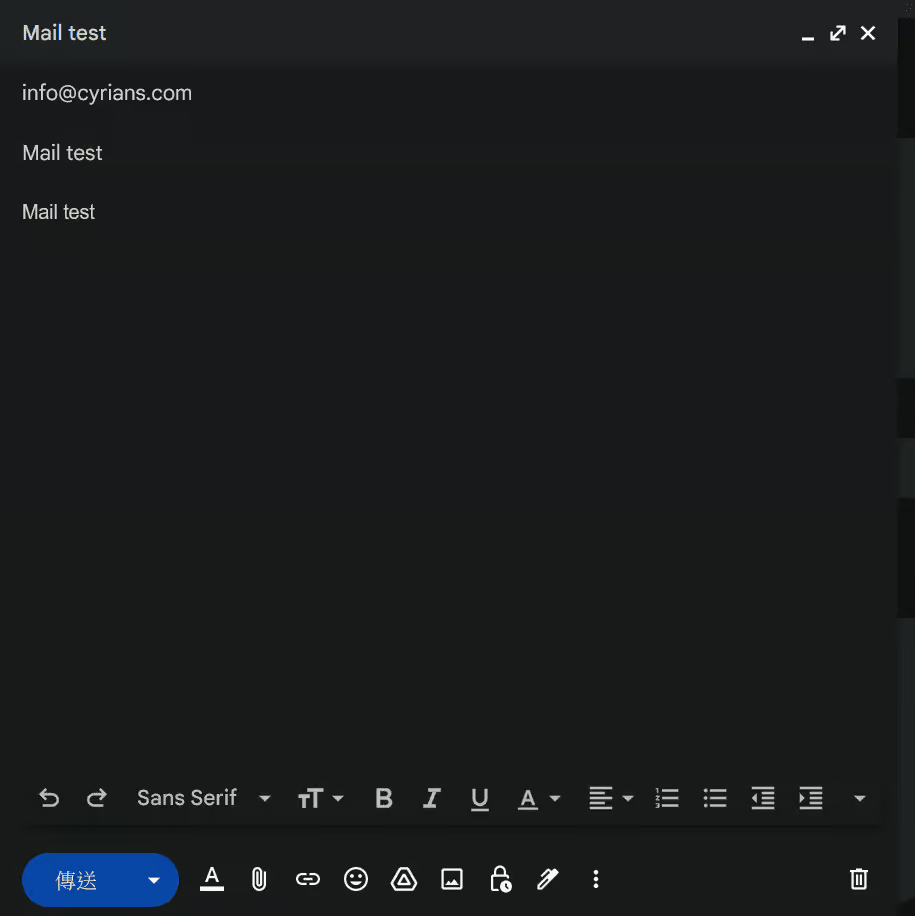 發個測試郵件吧
發個測試郵件吧
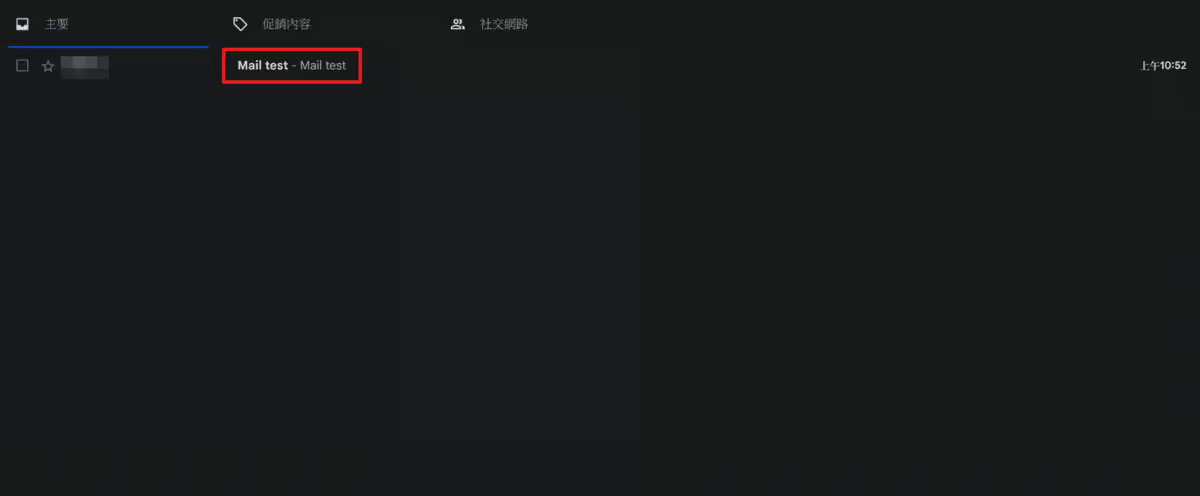 寄到自己的其他Gmail帳號,有收到
寄到自己的其他Gmail帳號,有收到
 雖然寄件人的確是設定的地址,但是總有些奇怪的地方
雖然寄件人的確是設定的地址,但是總有些奇怪的地方
 用其他信箱收的時候(採Outlook郵件軟體收件)沒有看到異常,這裡感覺非常完美
用其他信箱收的時候(採Outlook郵件軟體收件)沒有看到異常,這裡感覺非常完美
 寄Outlook信箱就比較慘,被丟到垃圾郵件去…
寄Outlook信箱就比較慘,被丟到垃圾郵件去…
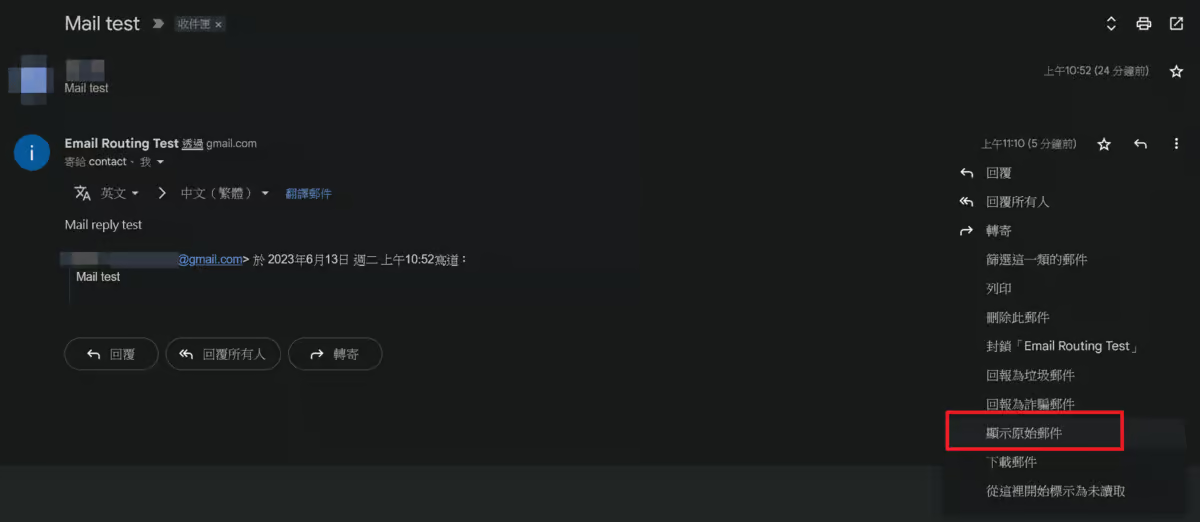 我們去找一下原因是啥吧。從Gmail收到的信件去查一下
我們去找一下原因是啥吧。從Gmail收到的信件去查一下
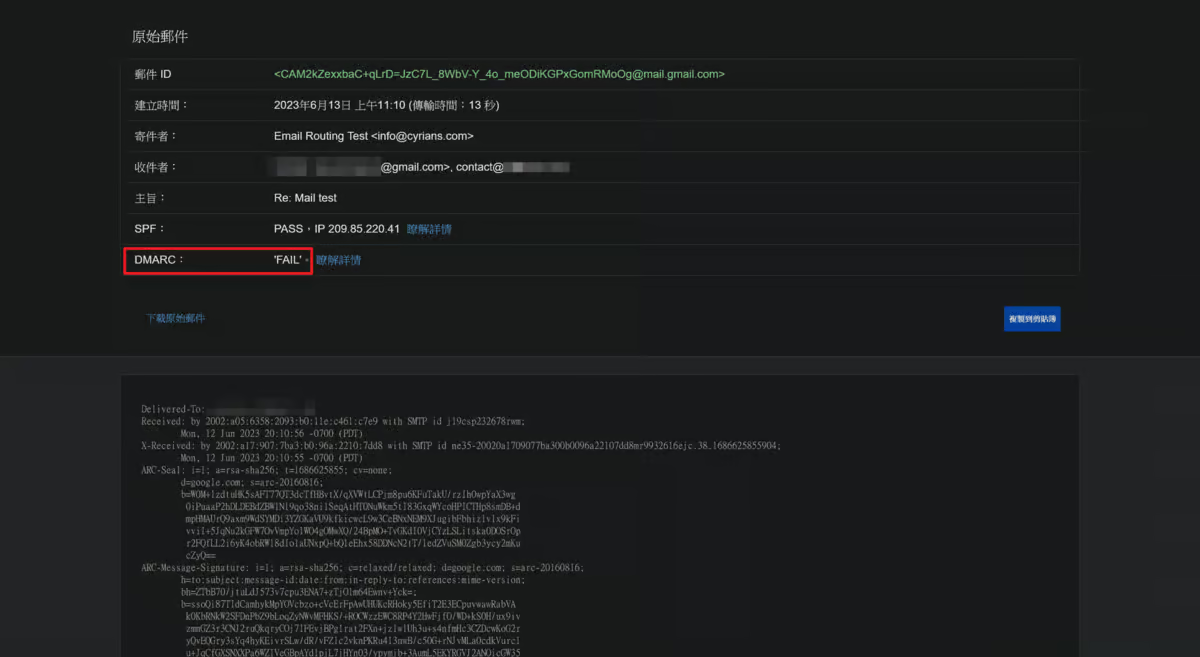 這邊的DMARC顯示Fail,這有極大可能會被判別為垃圾郵件
這邊的DMARC顯示Fail,這有極大可能會被判別為垃圾郵件
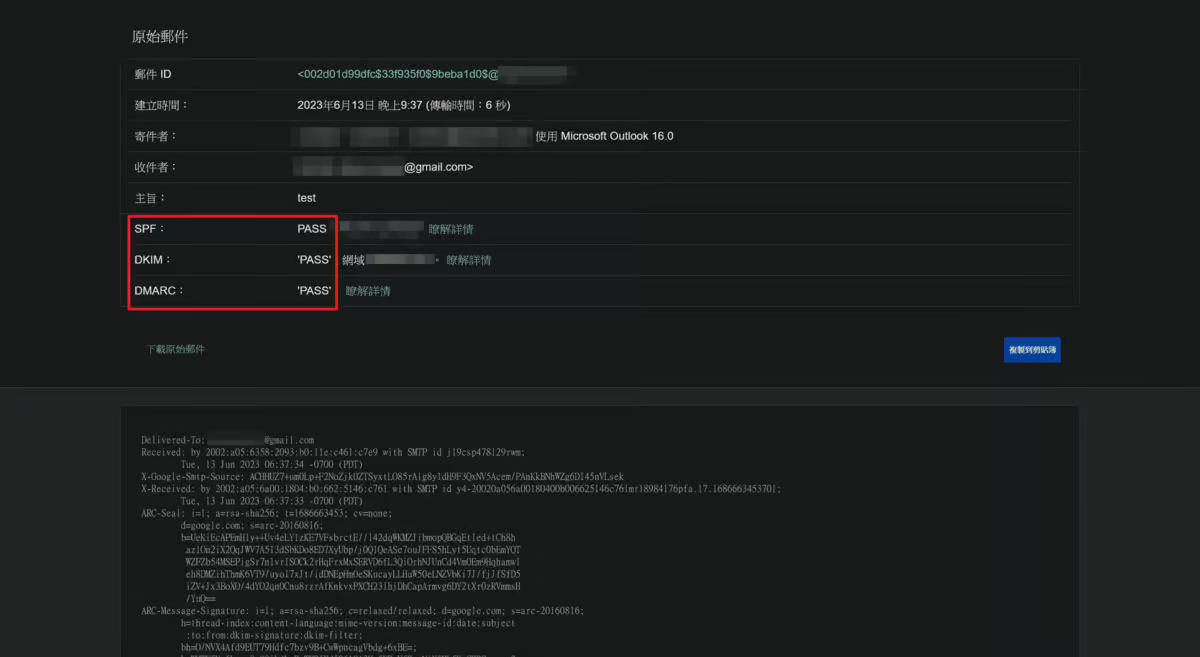 這裡要SPF、DKIM、DMARC三個都PASS的狀態下才比較不會被丟進垃圾郵件
這裡要SPF、DKIM、DMARC三個都PASS的狀態下才比較不會被丟進垃圾郵件
你問我有可能被當作垃圾郵件有解嗎?就目前的答案來講是沒有,因為Cloudflare在這裡就只是個跳板,和你的MX記錄、TXT記錄都不符合,自然有很大機率被當作垃圾郵件,之後會不會有所改善?或許有,但也或許那時候Cloudflare也要收費也不一定,不管怎麼說,還是按照正規路線,自己架個郵件伺服器或是申請付費主機來託管你的郵件(且可以使用你購買的域名),這樣就可以降低被丟入垃圾信件堆的機率
以上是利用Cloudflare的電子郵件路由(Email Routing)功能,使Gmail可以寄送自我網域的郵件,希望能夠幫到你
參考資料
如果這篇文章有幫助到您,請幫我點擊拍手按鈕 5 下鼓勵我
只要花 30 秒登入 FB 或 Google,不用花任何錢就能支持我
您的支持將會是我創作的最大動力!
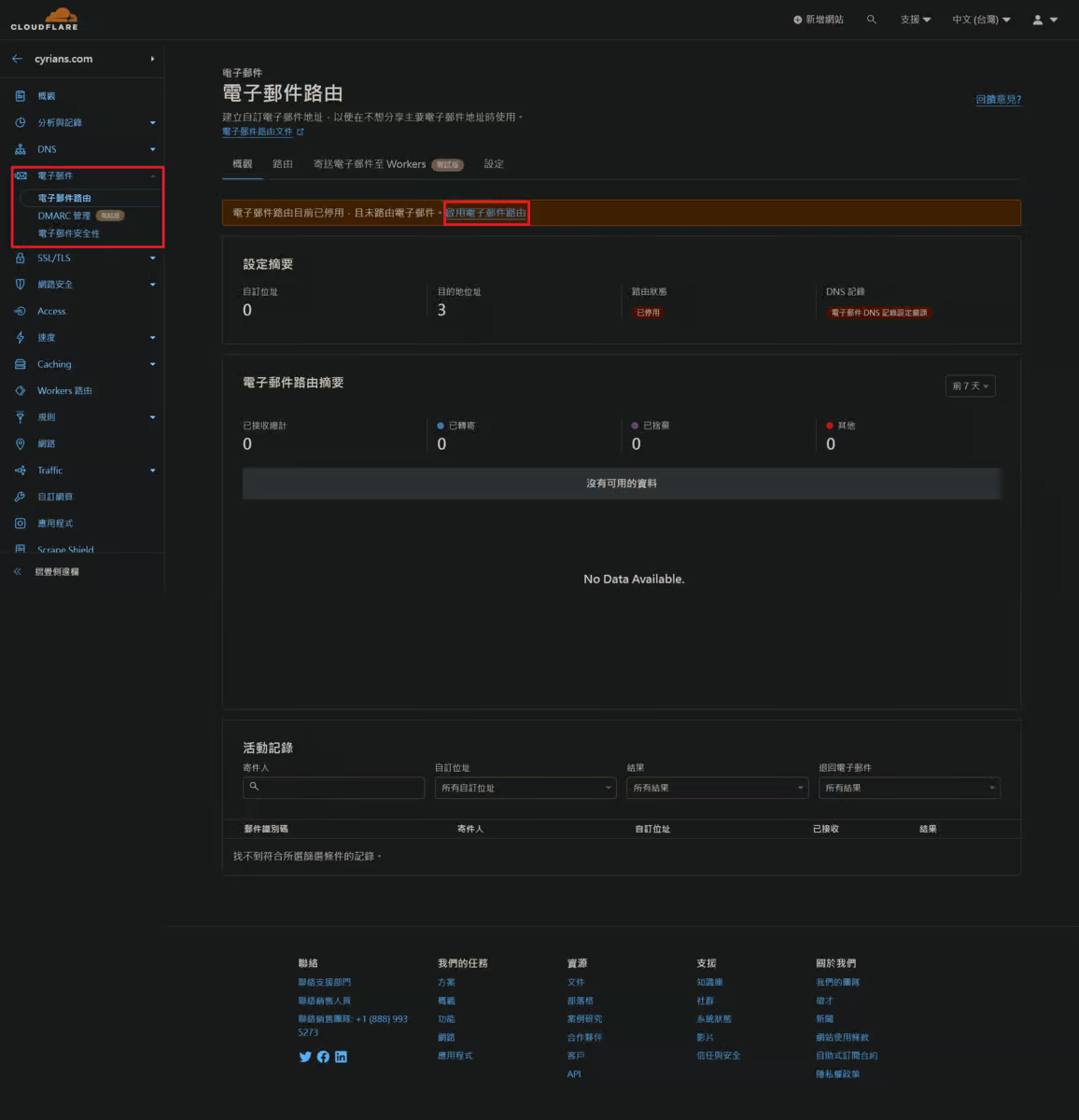
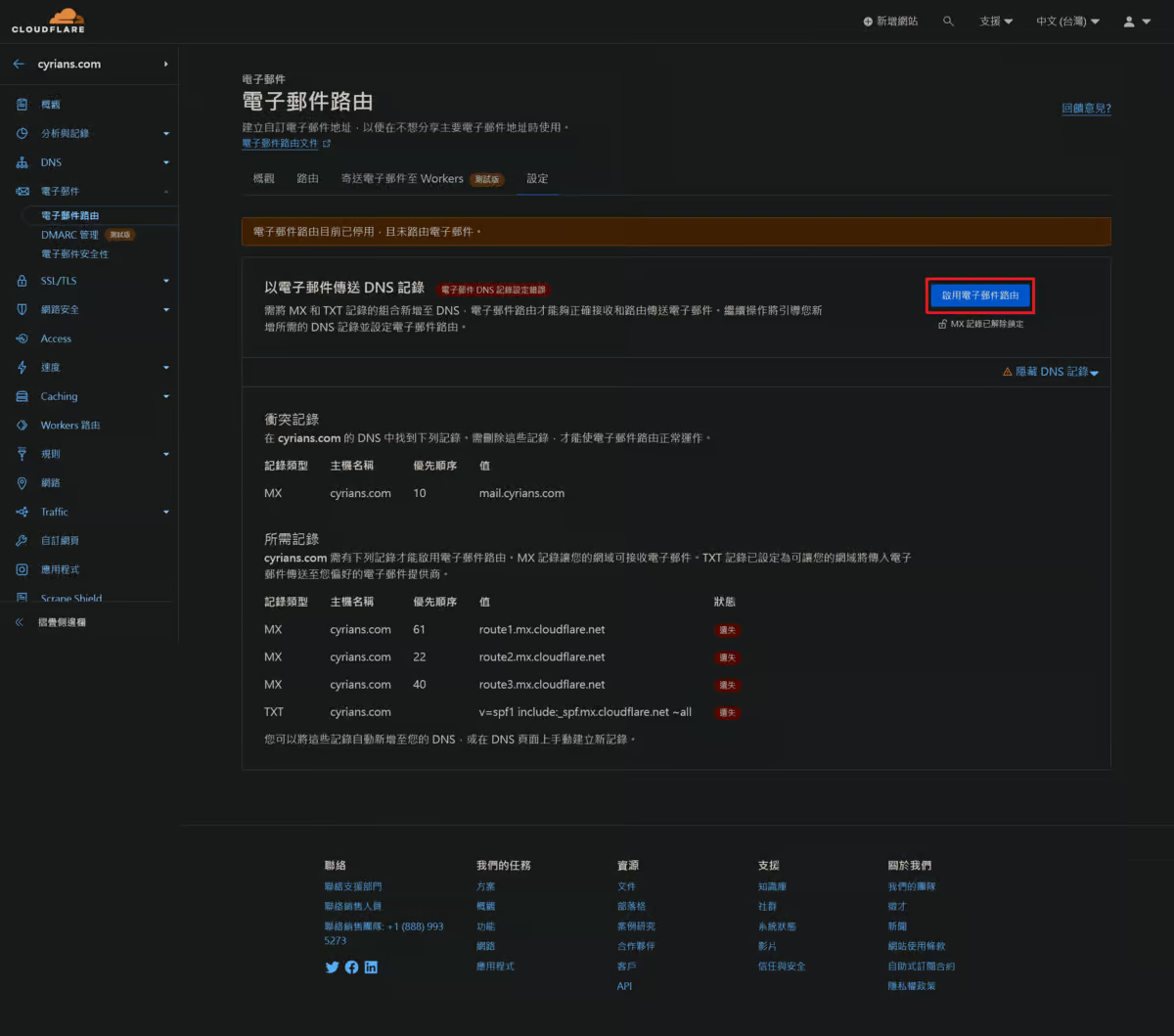
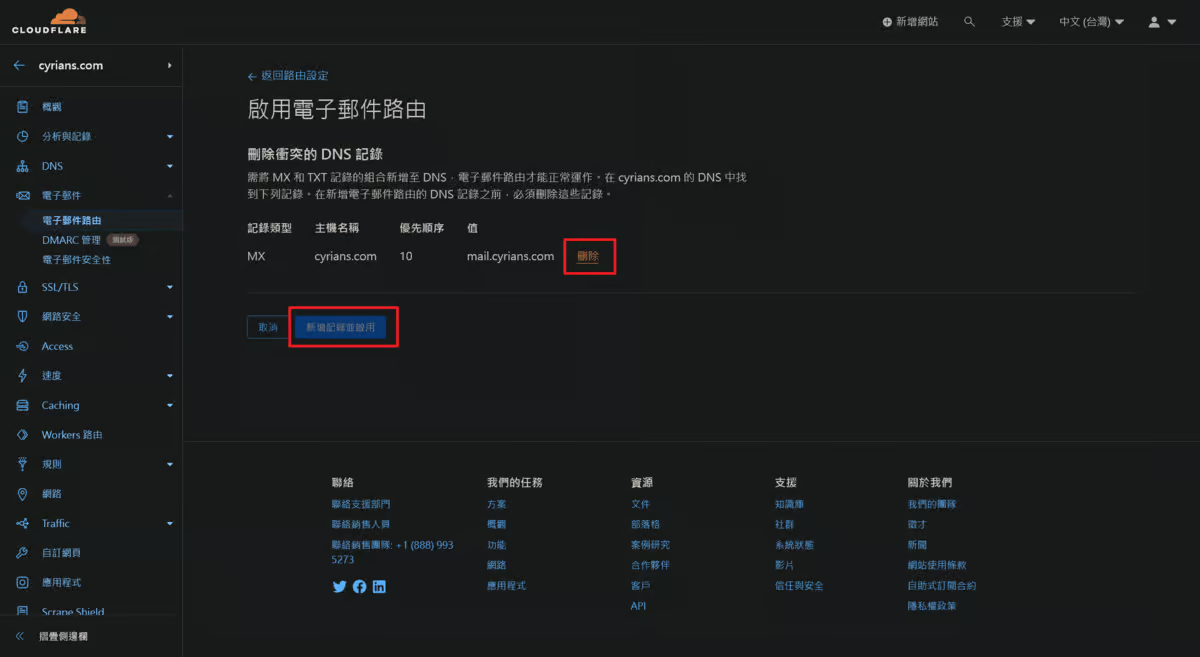

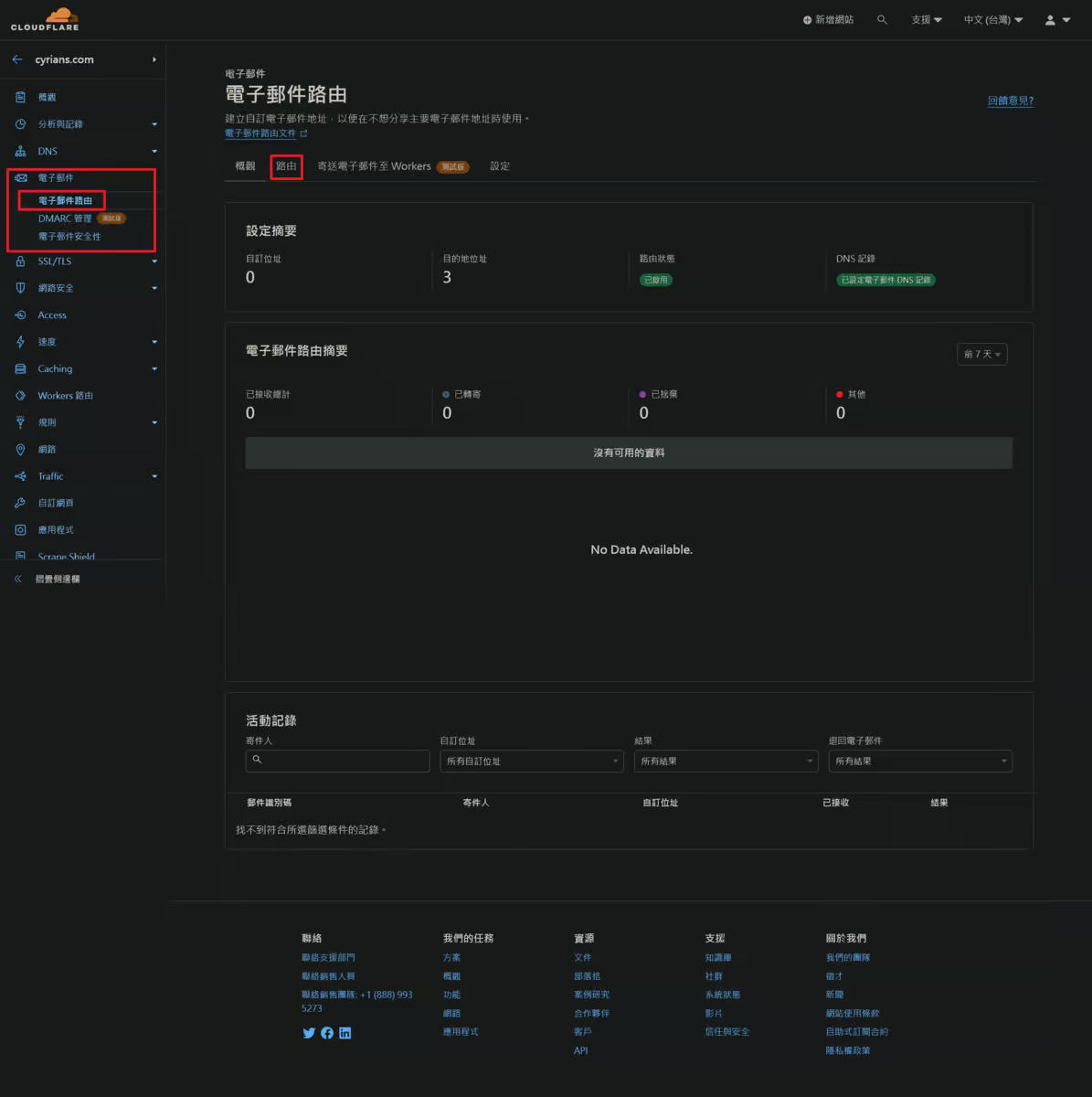
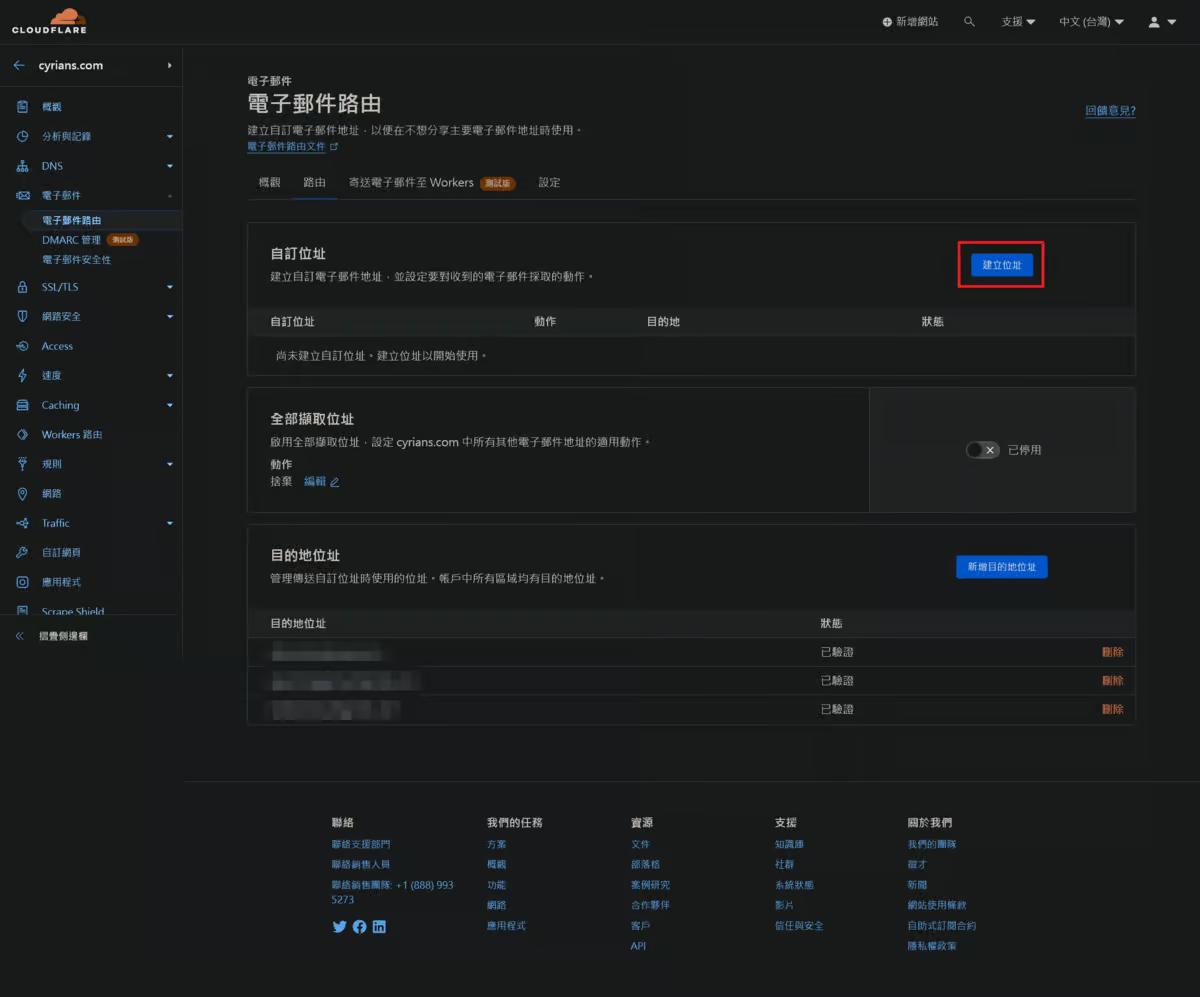
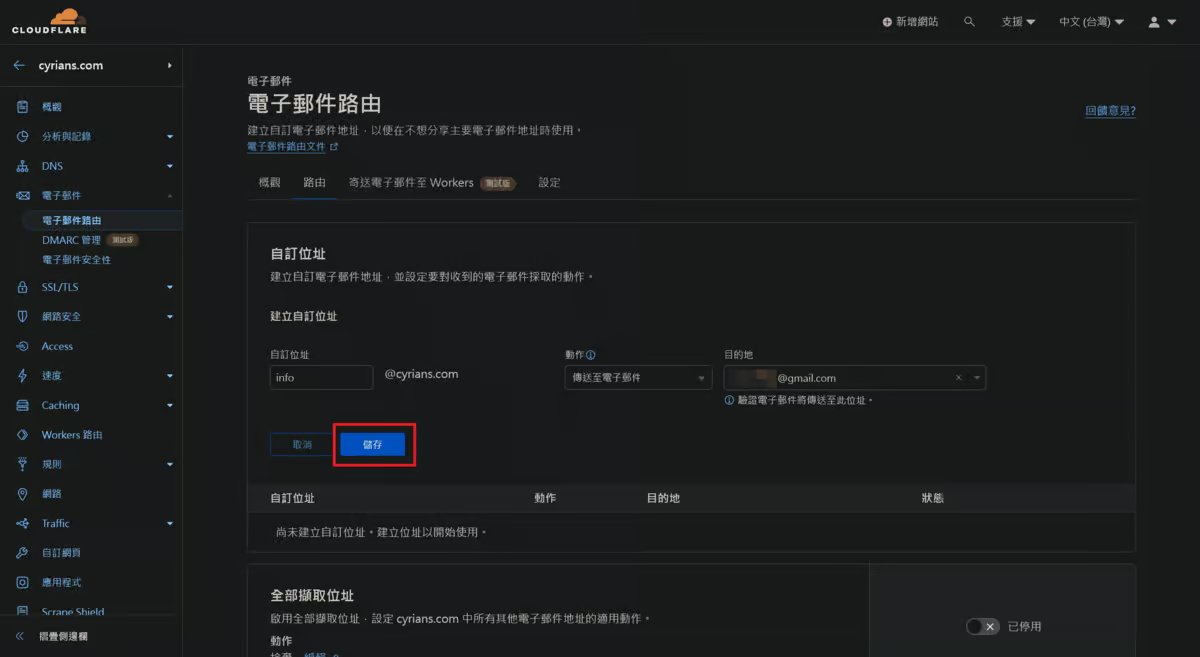
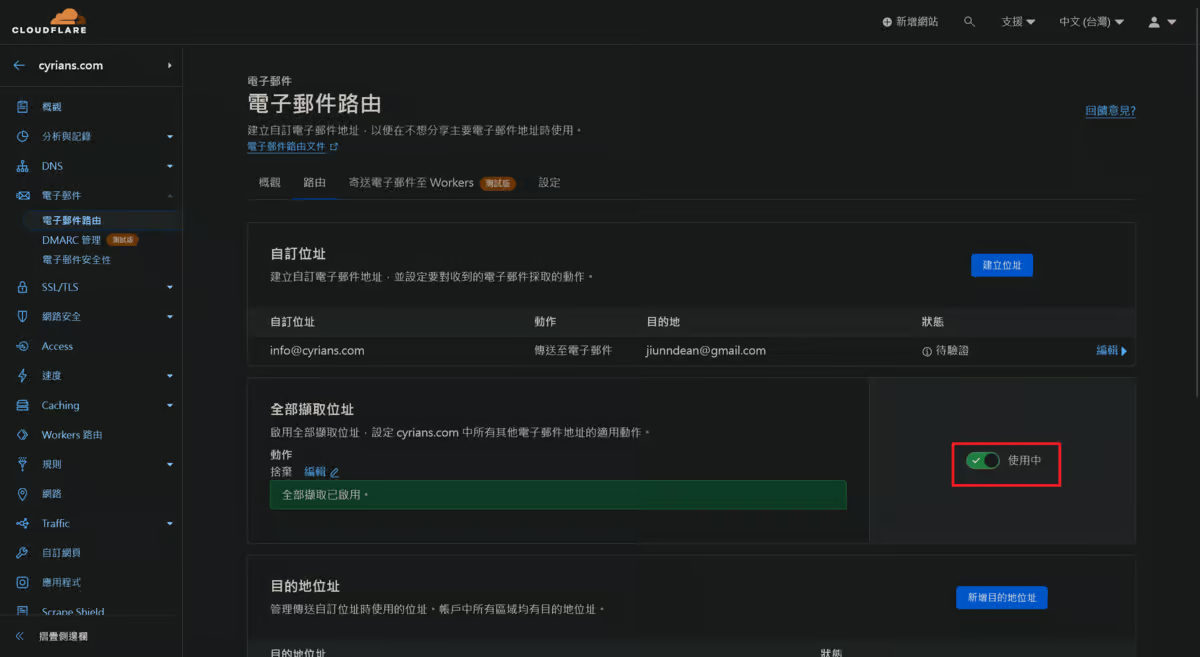
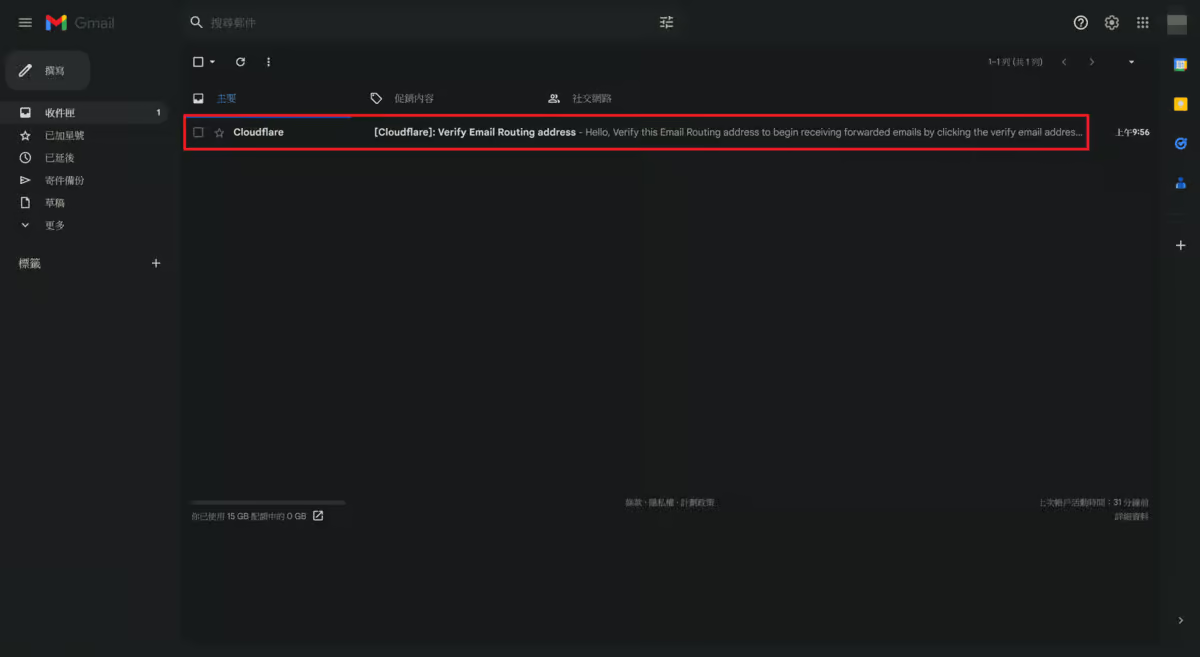
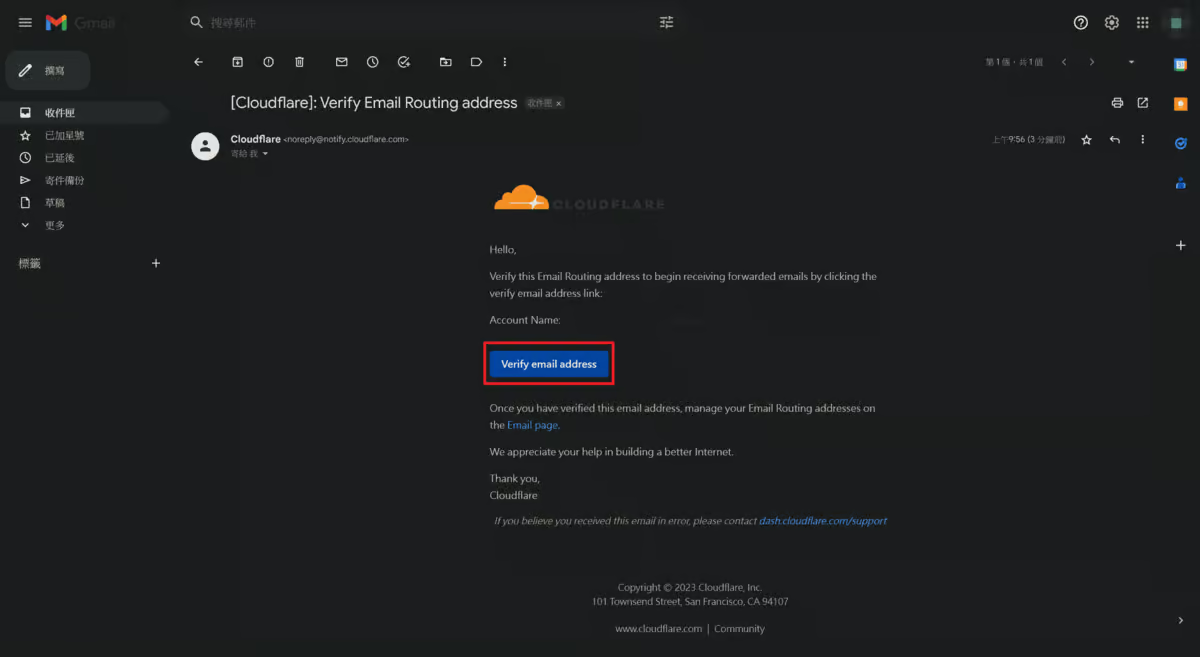
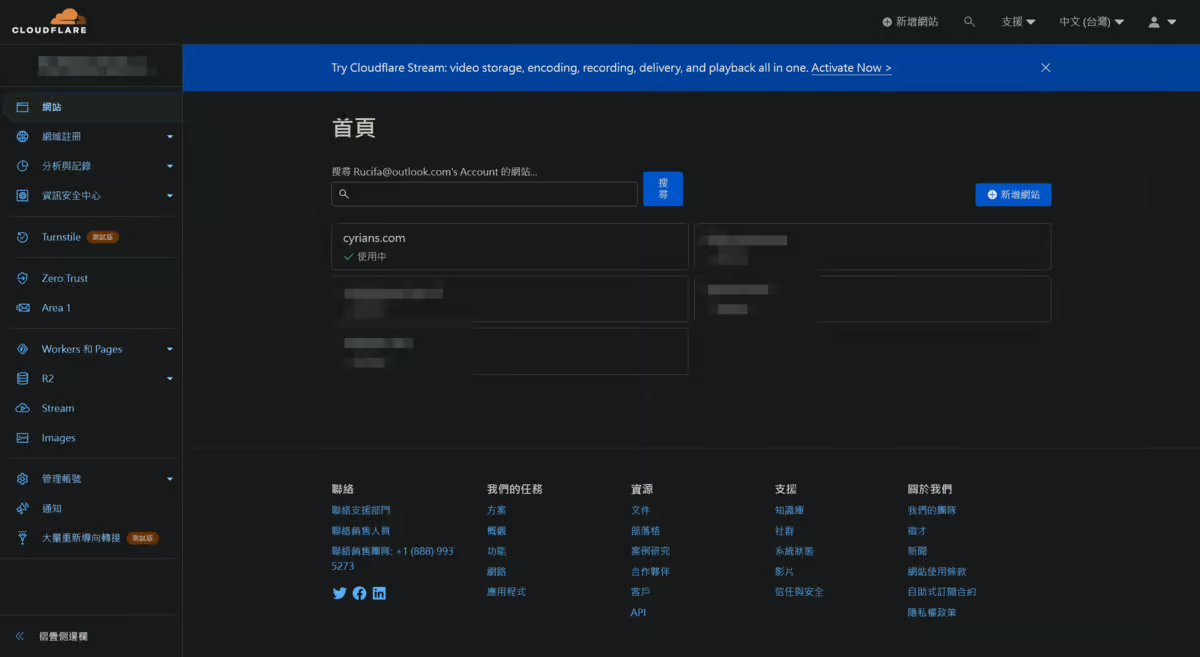
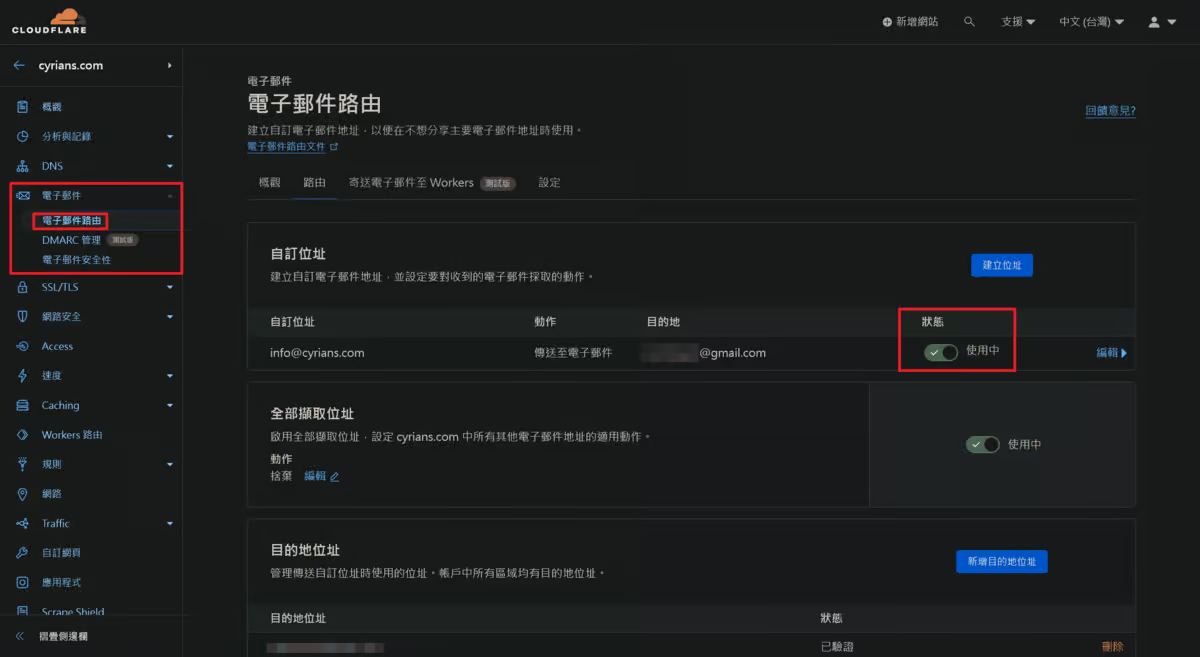
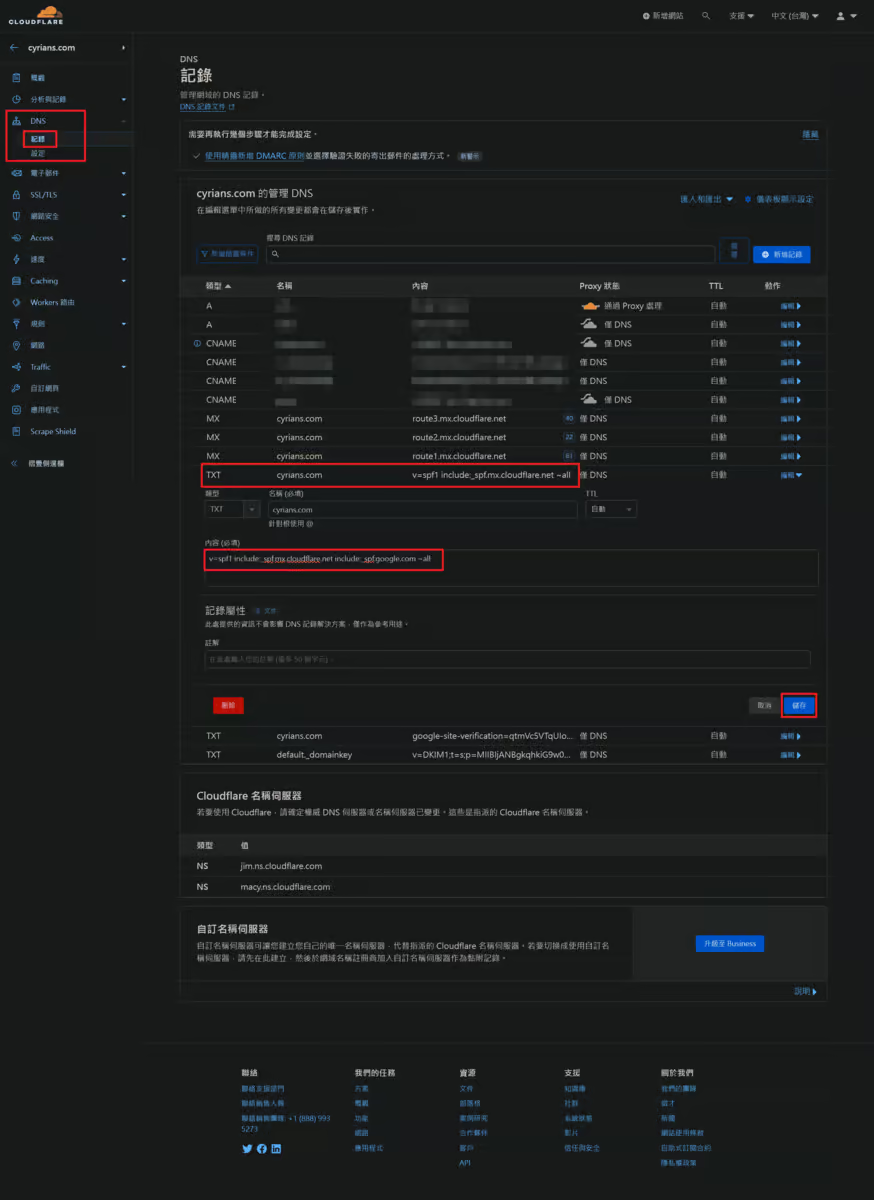
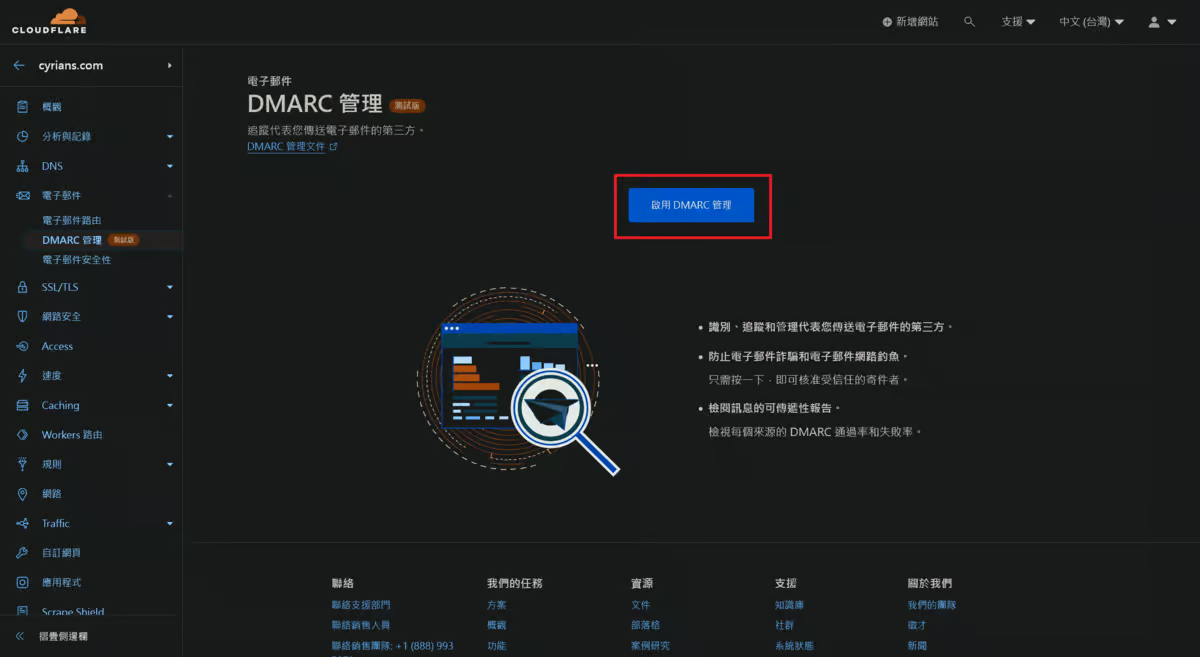
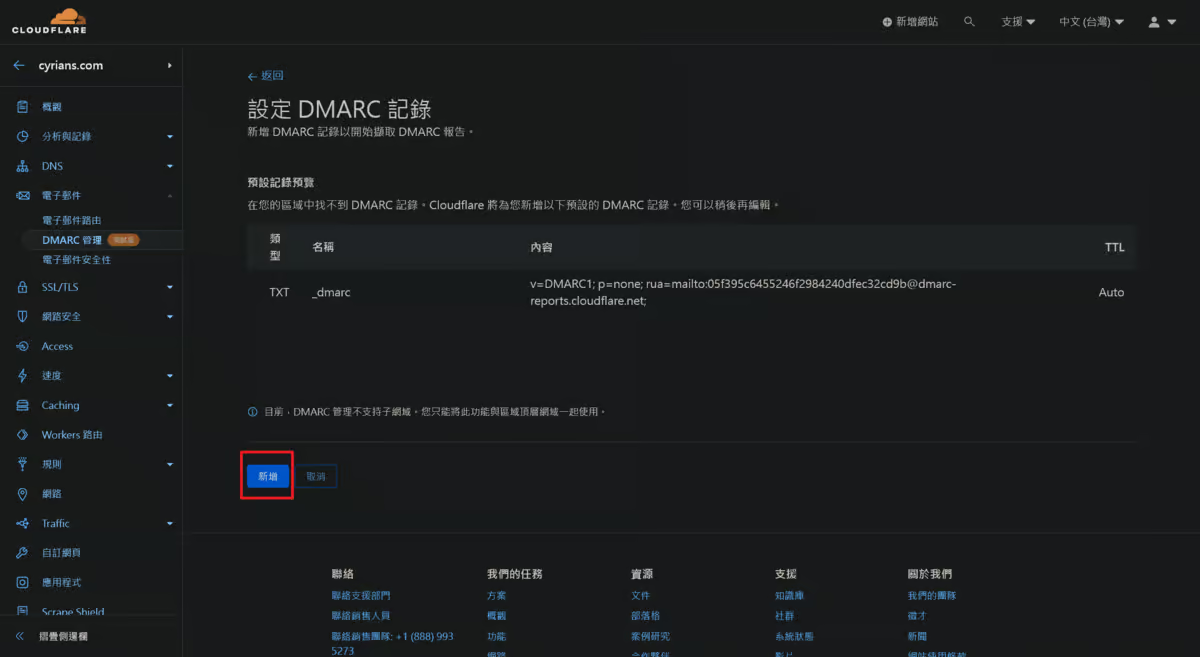

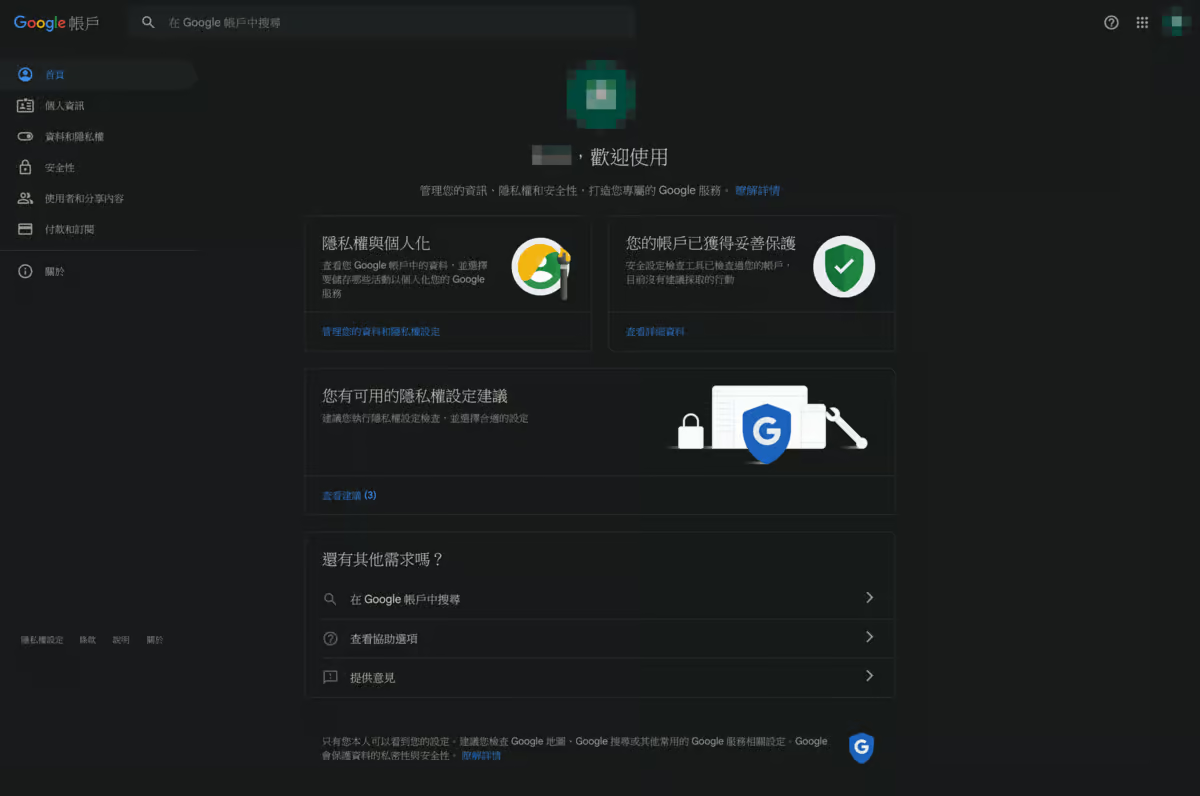
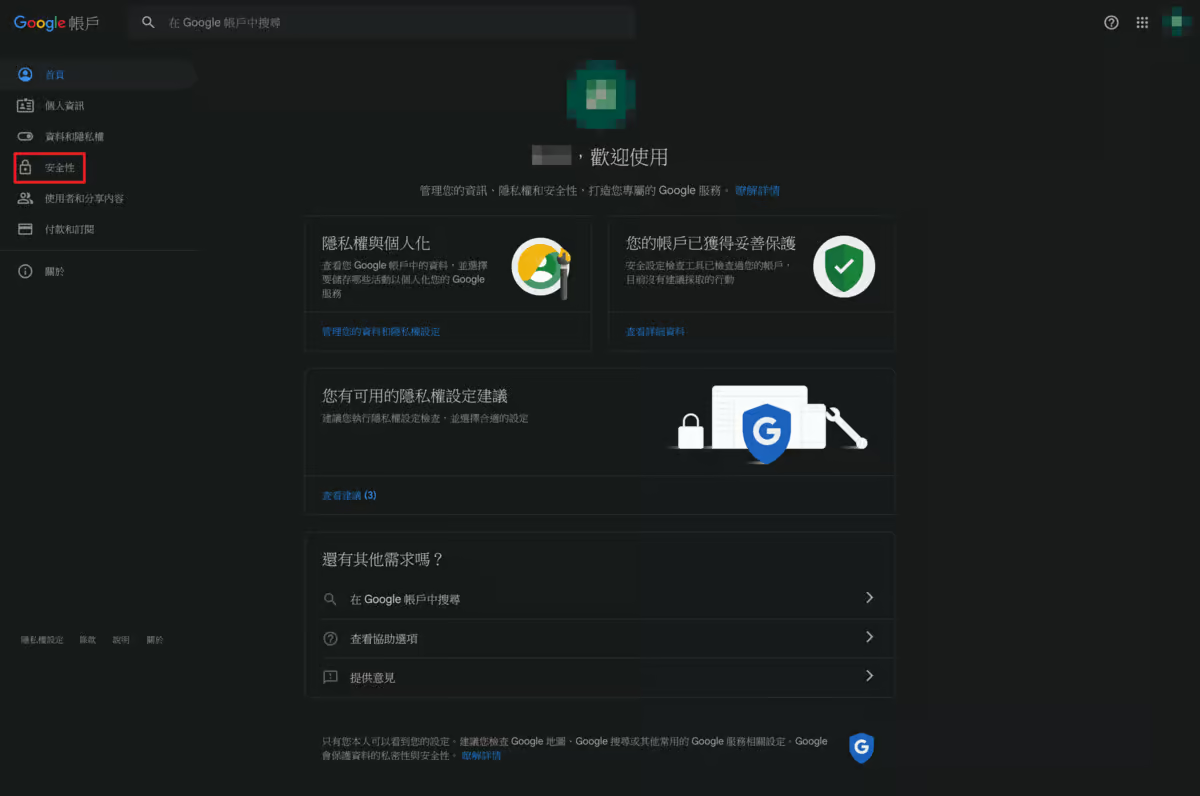
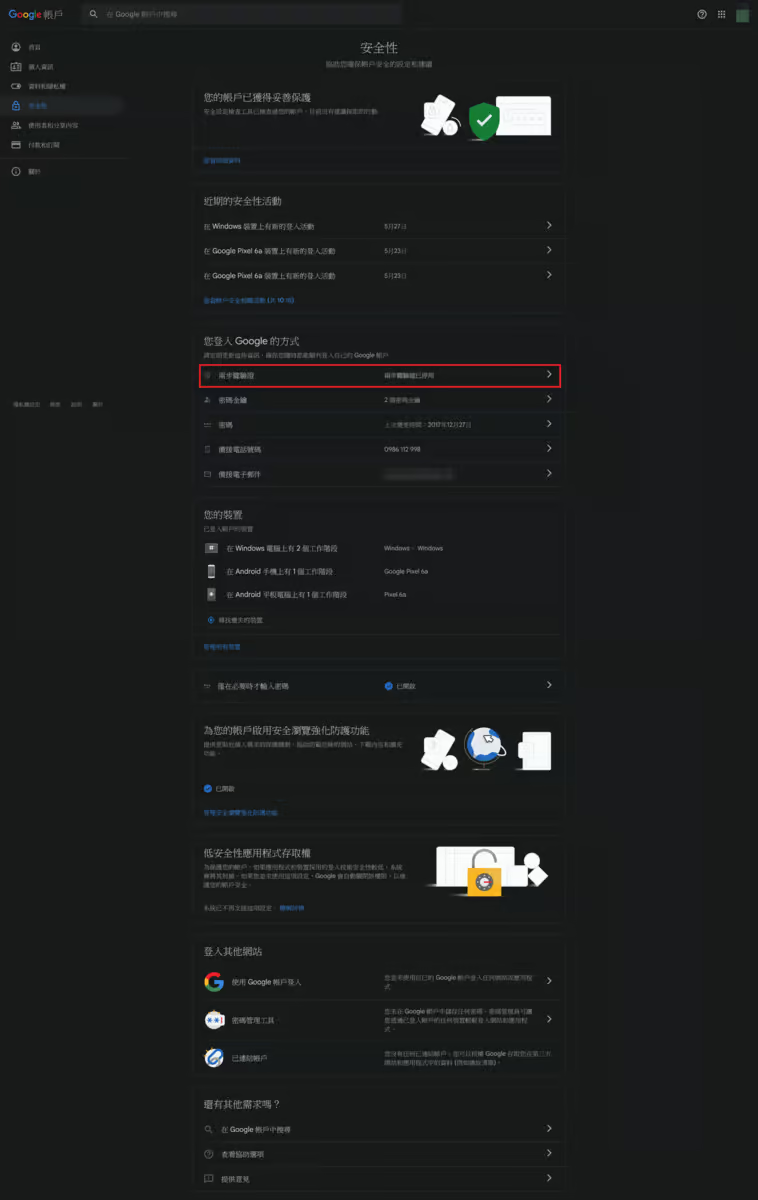
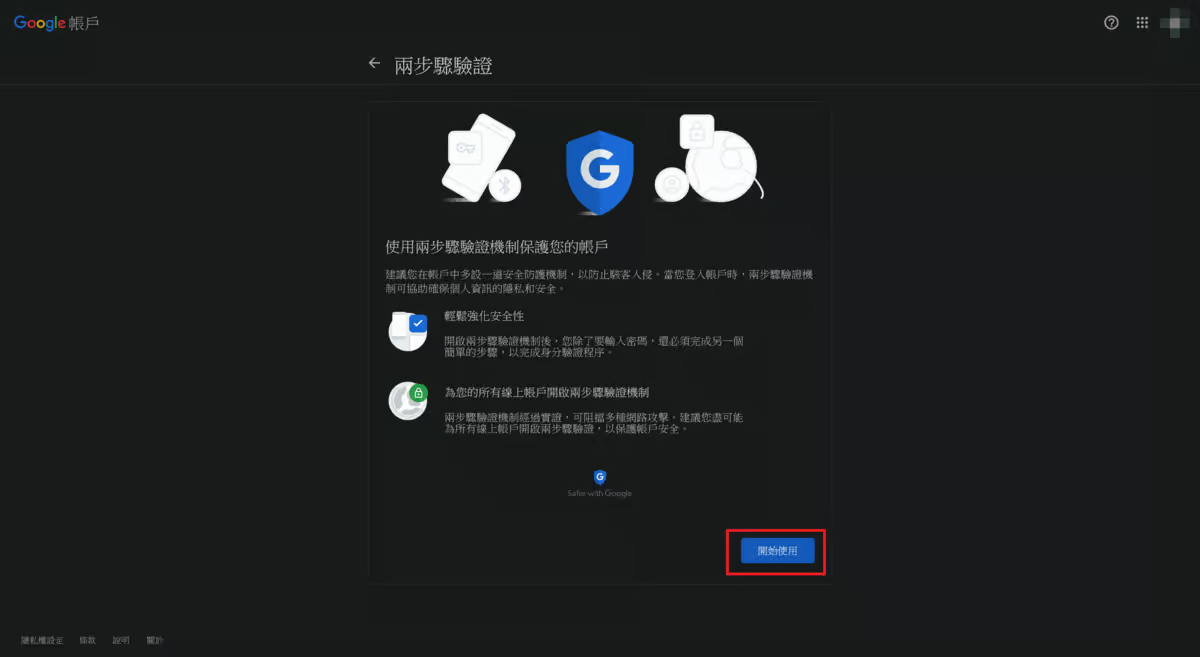


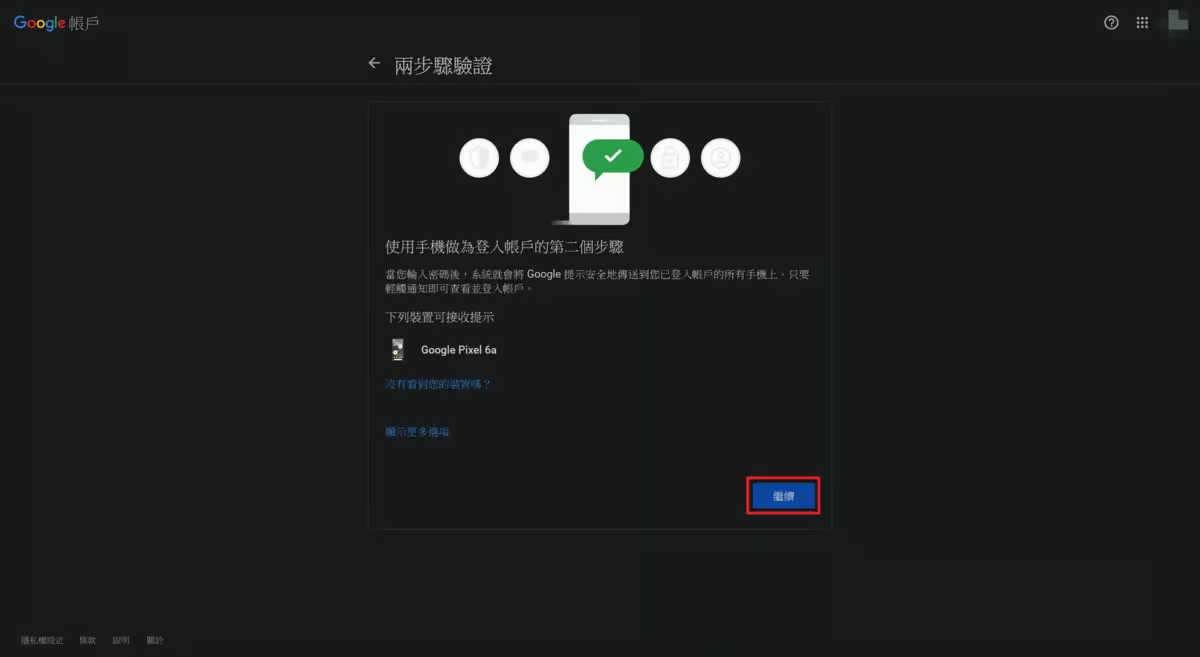
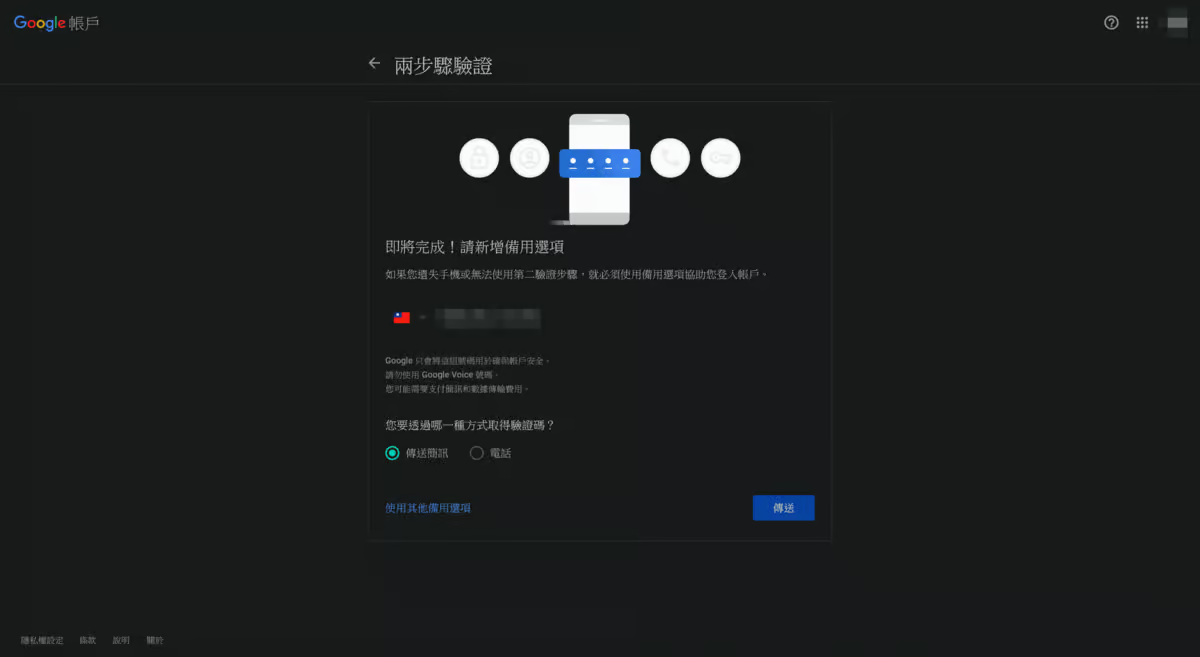
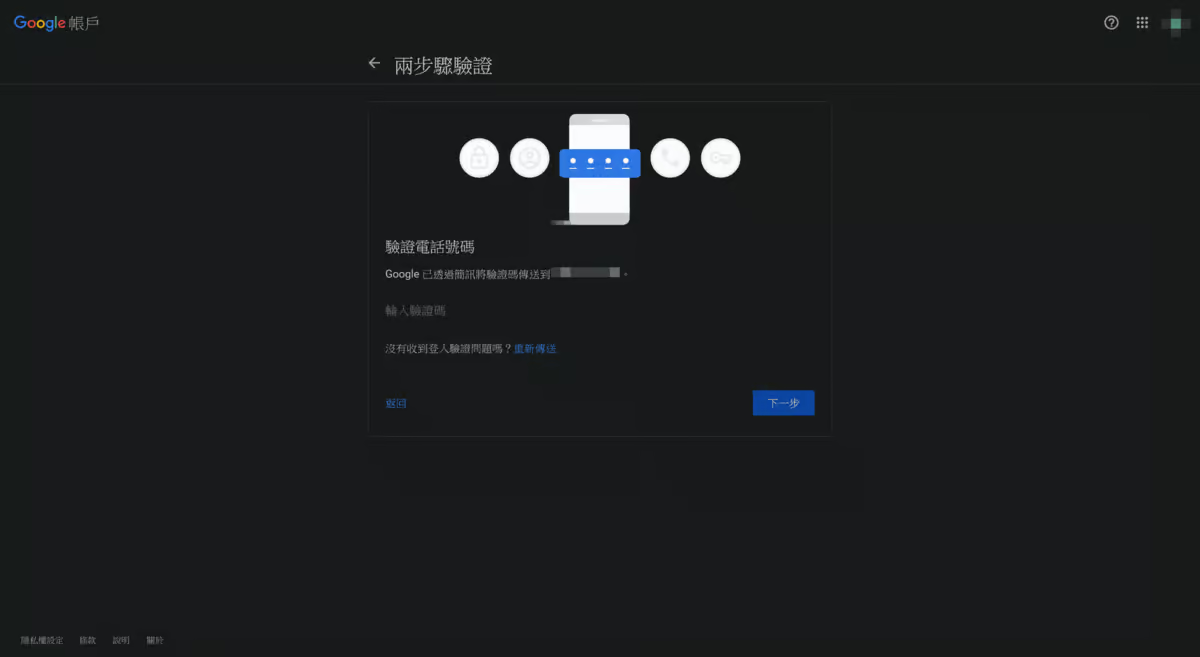


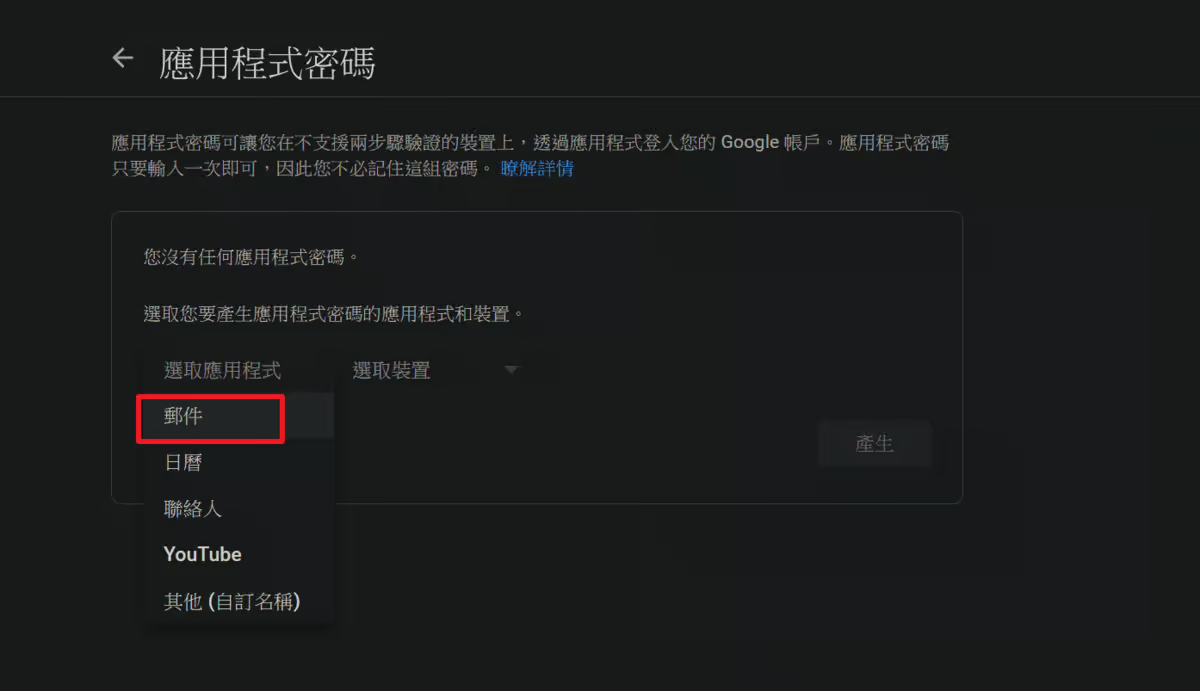
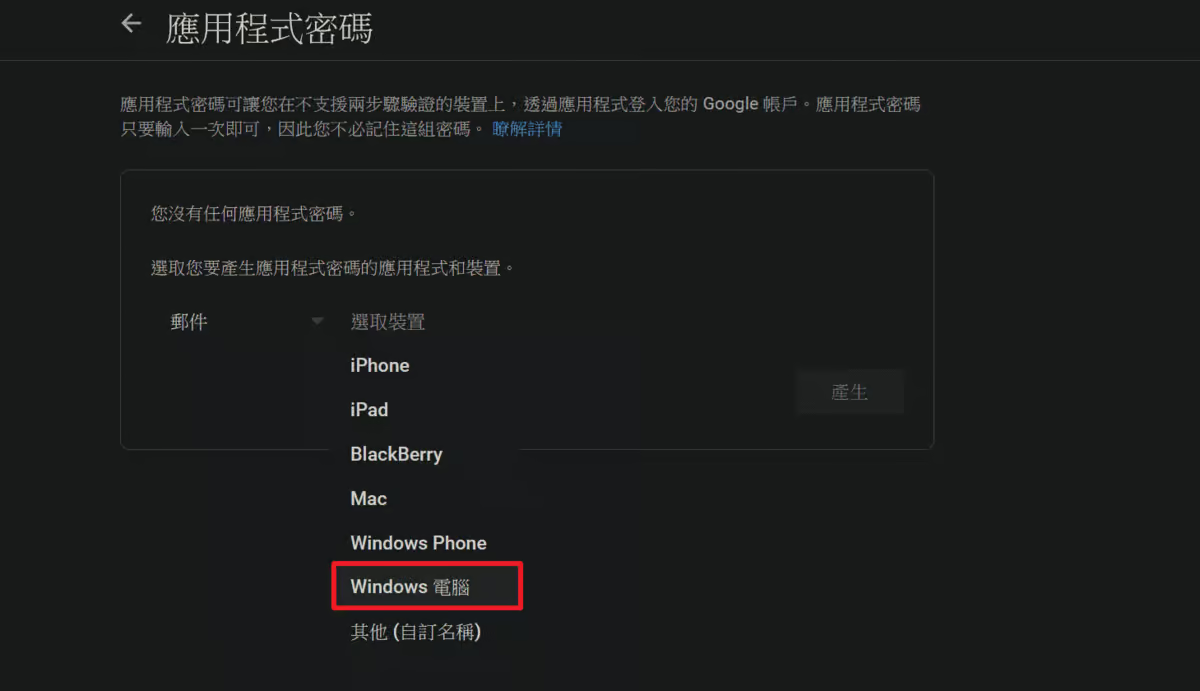
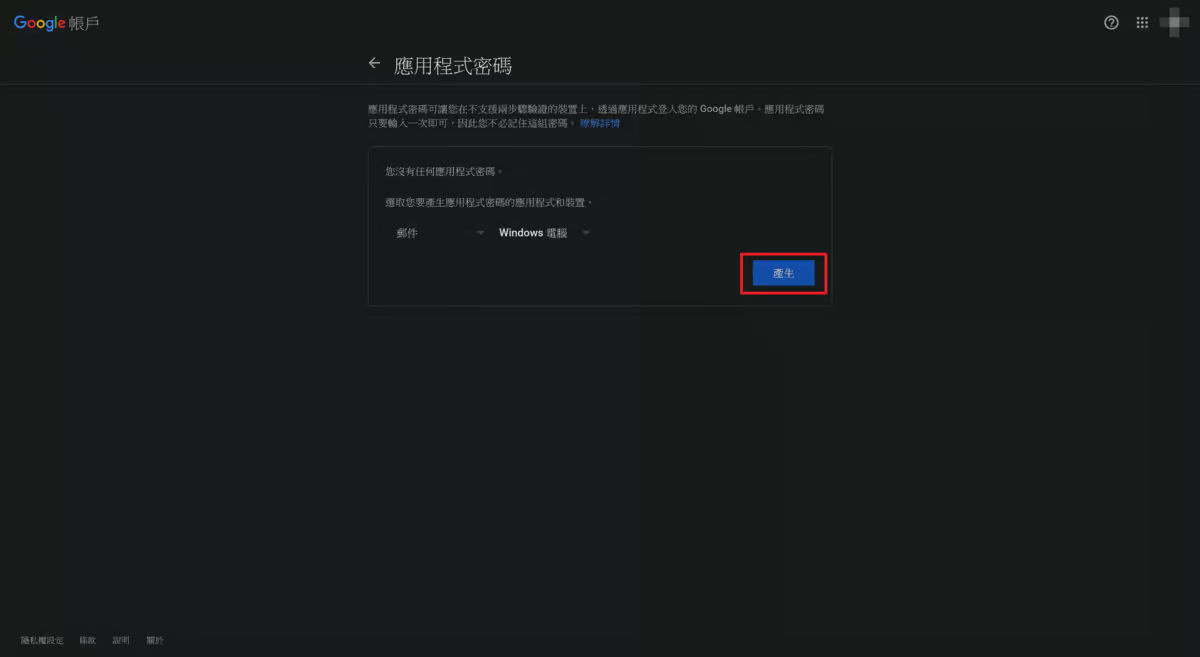
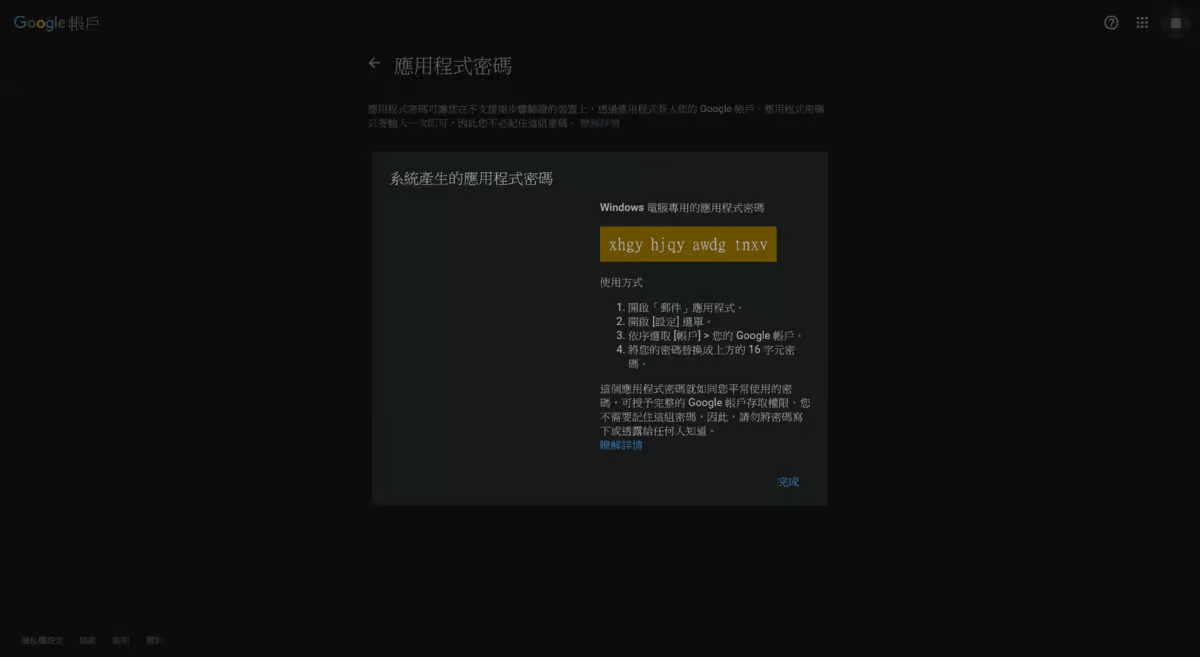

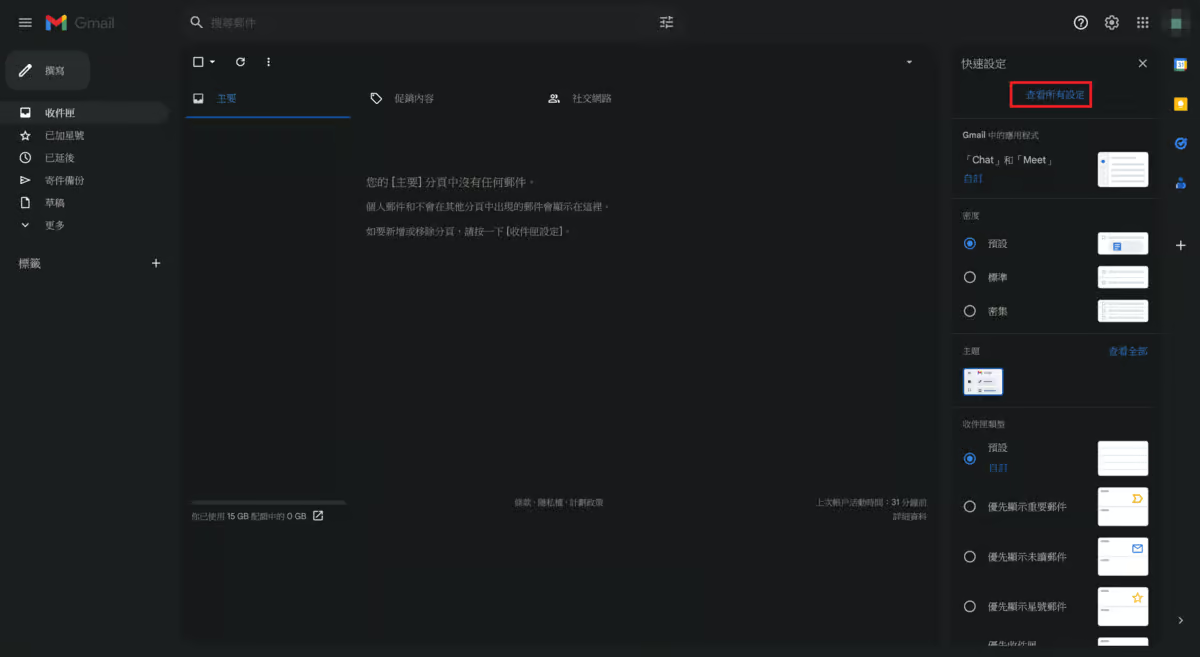
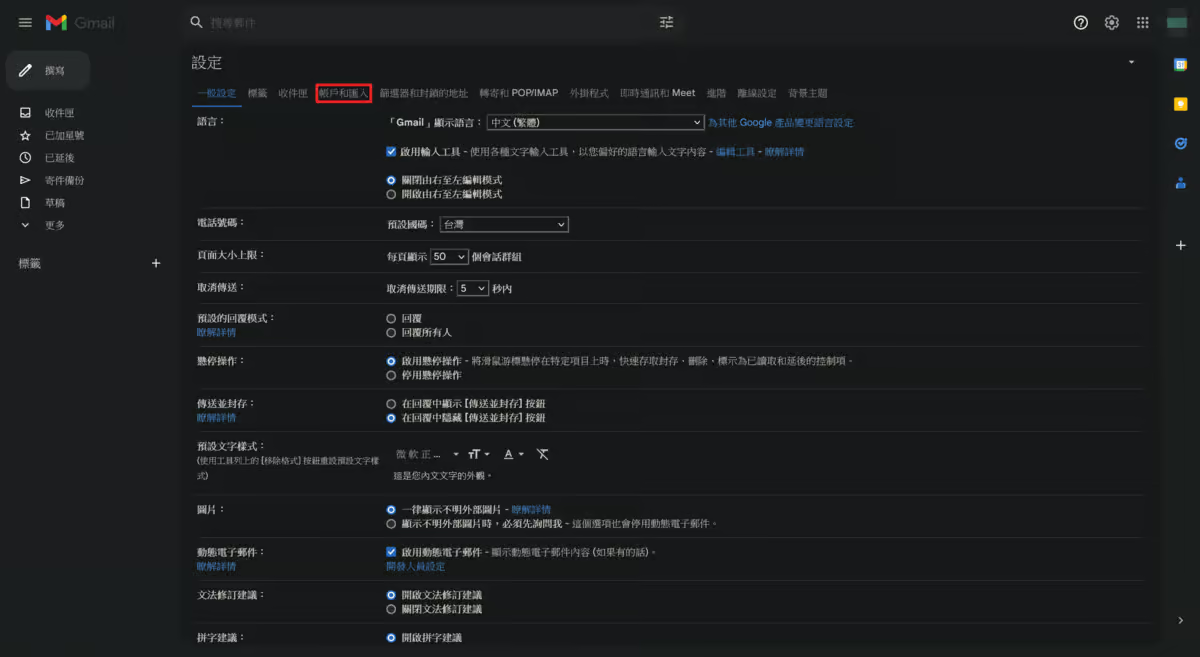




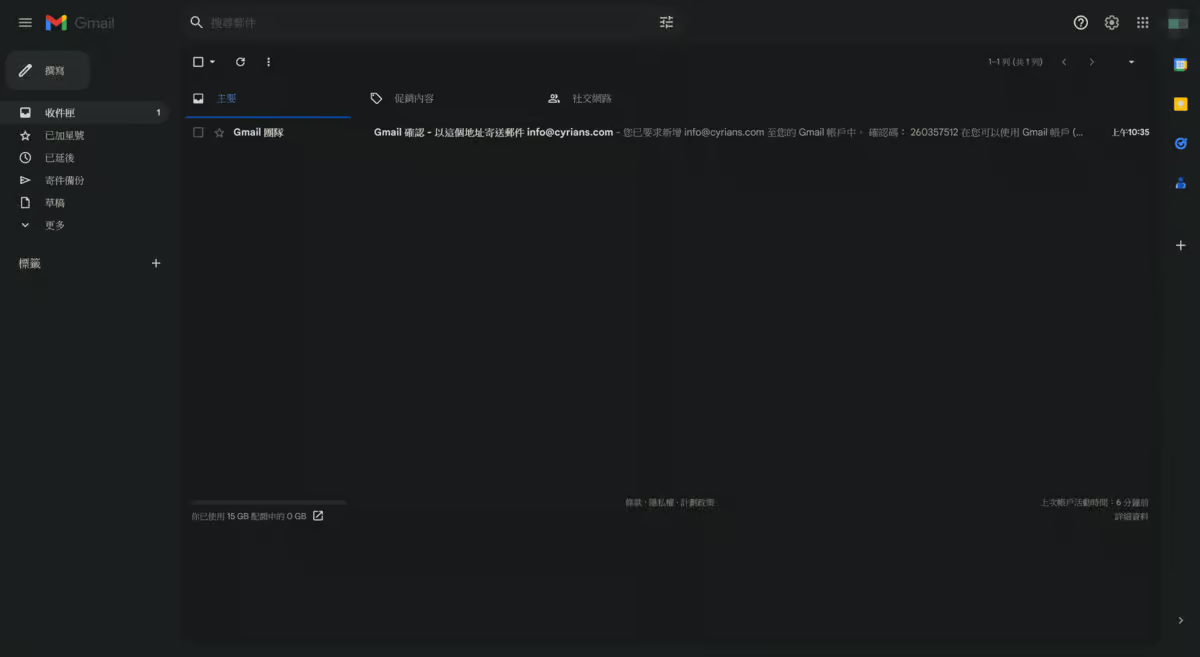
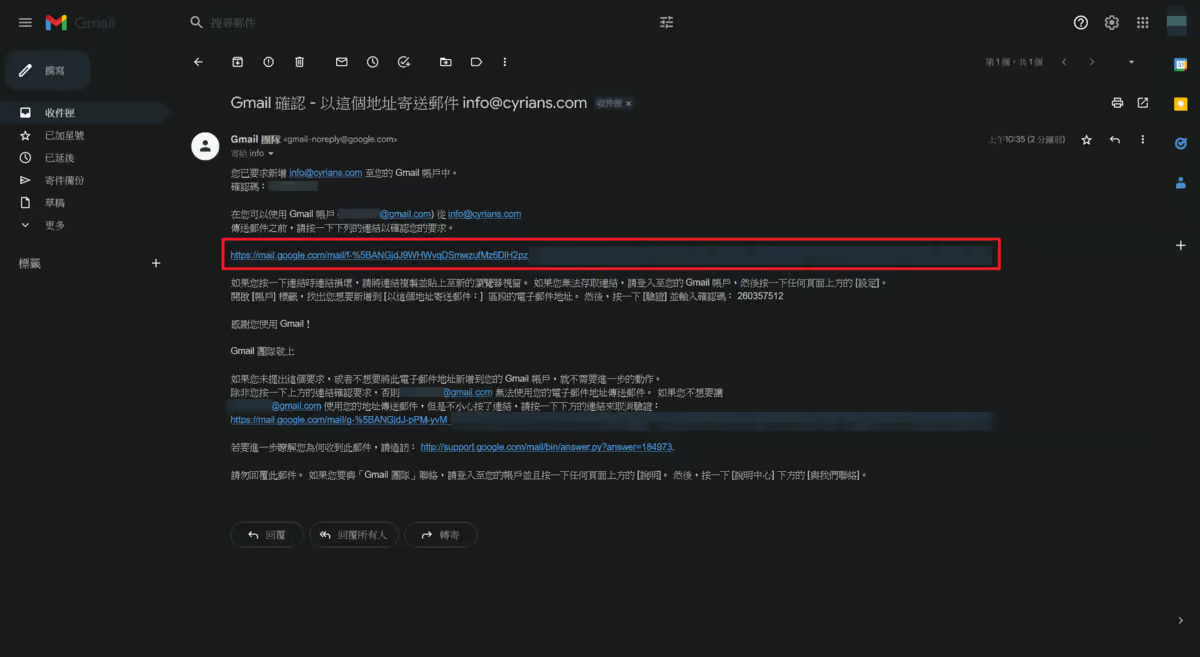
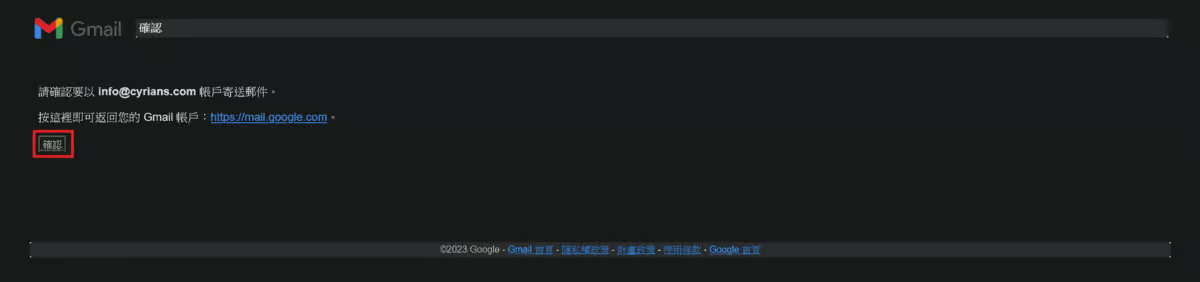


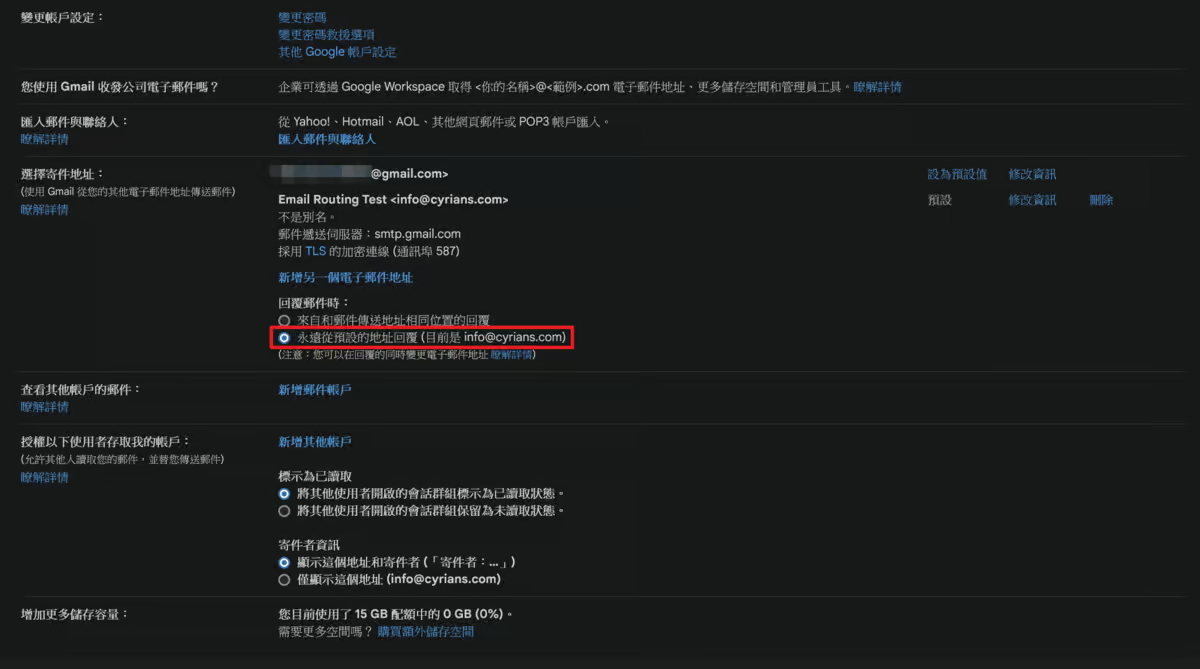
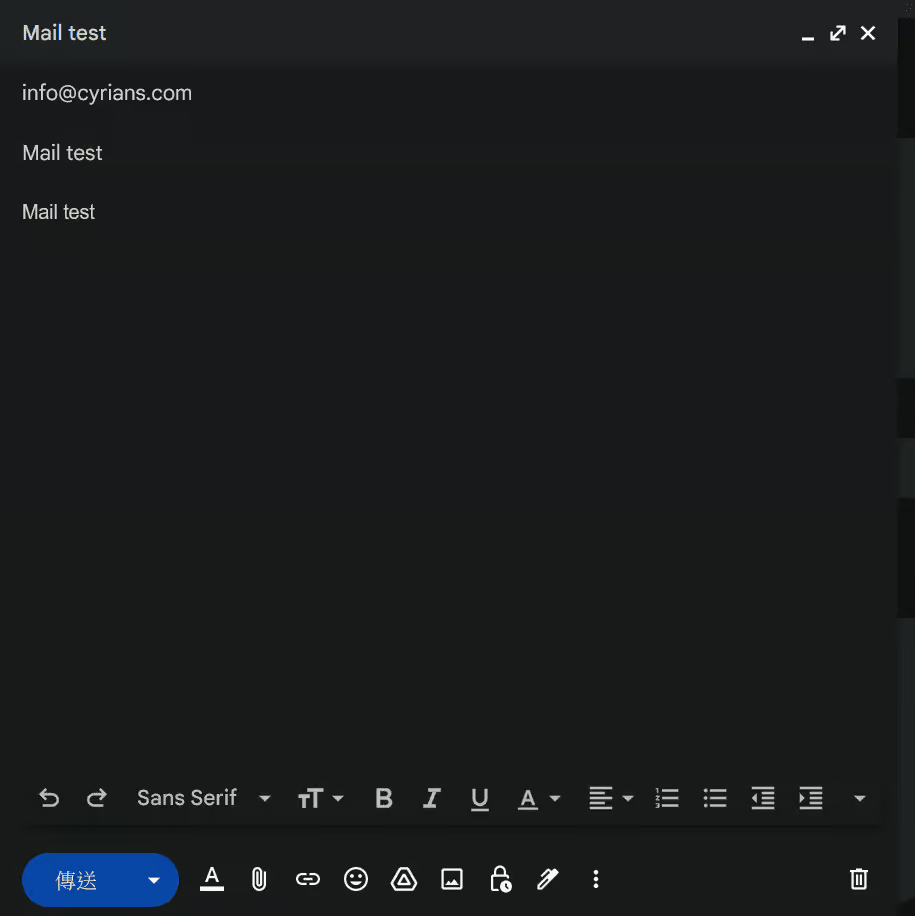
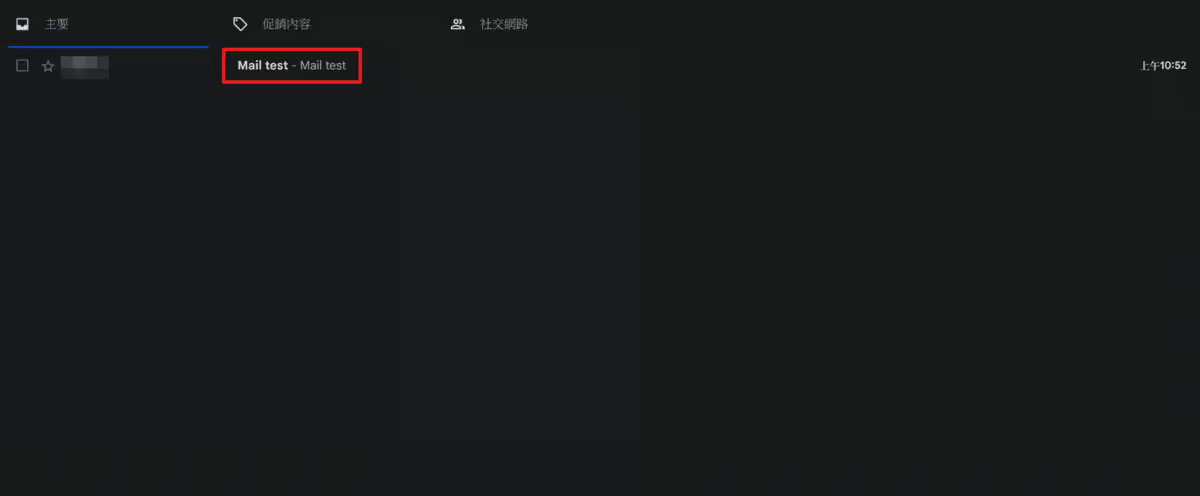



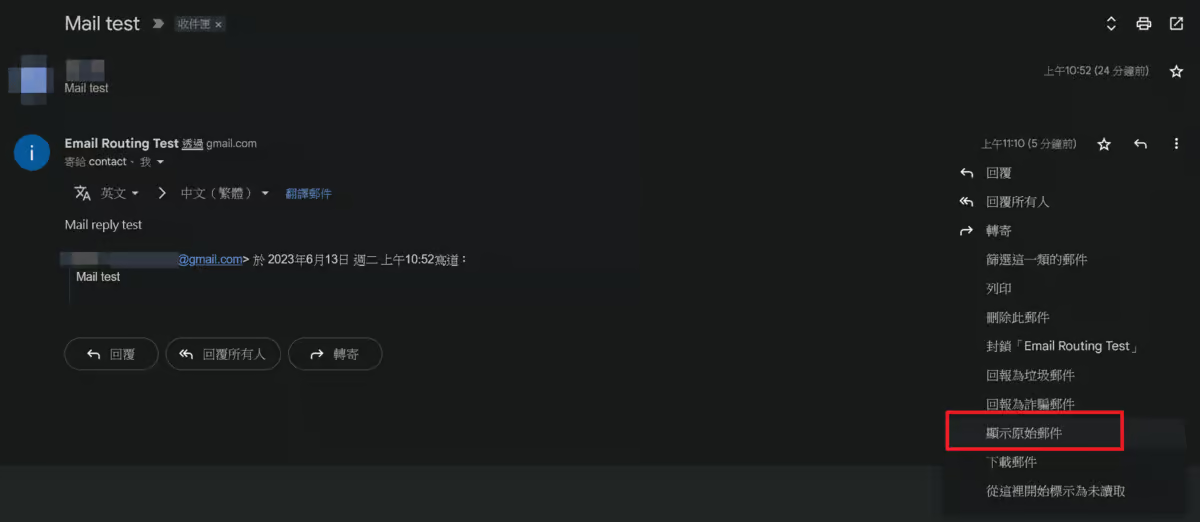
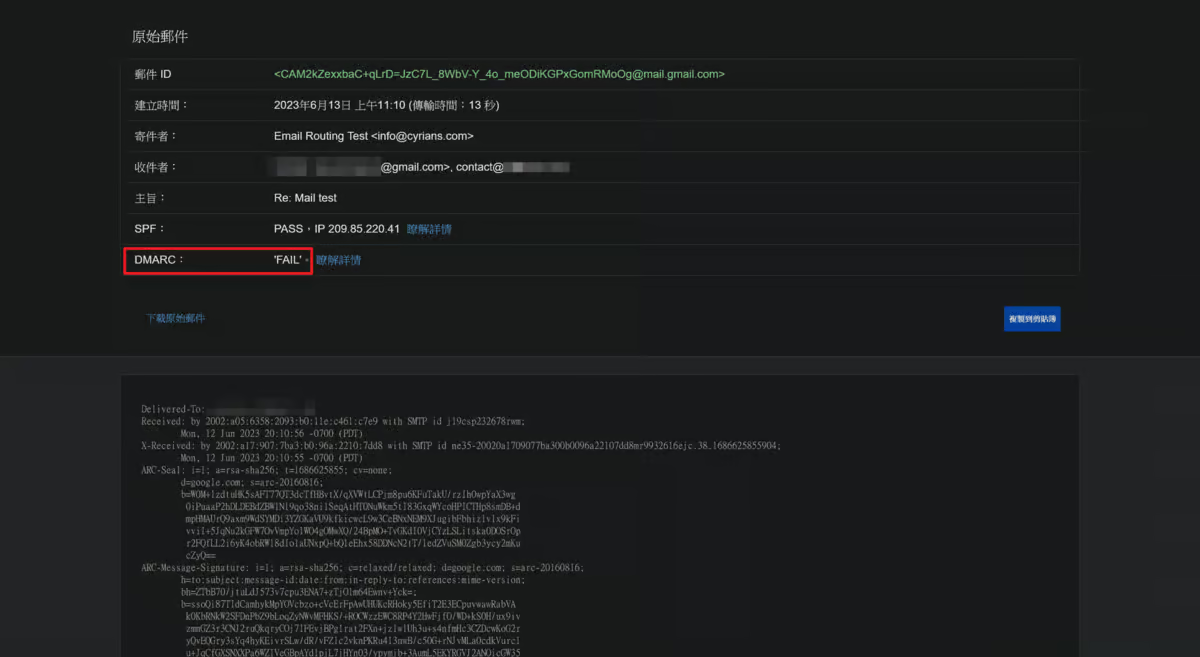
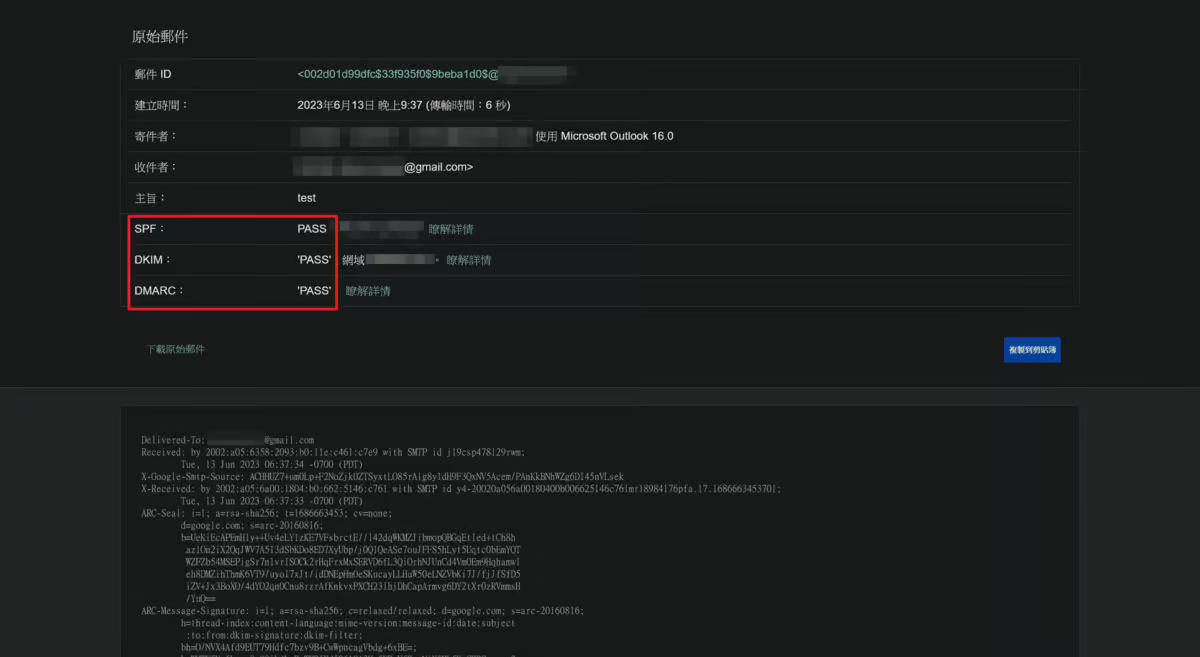


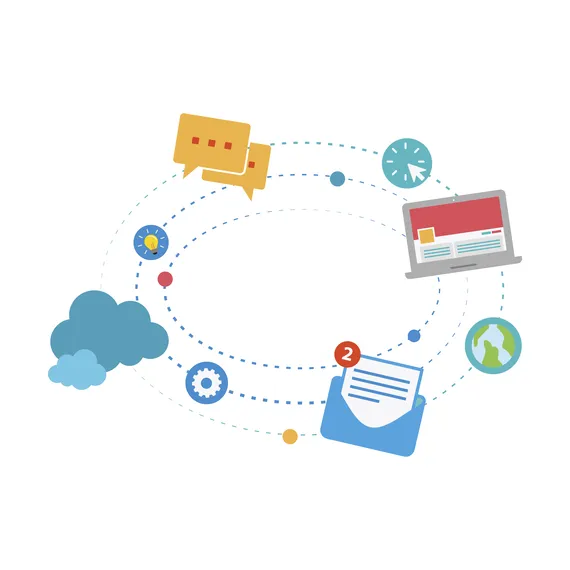
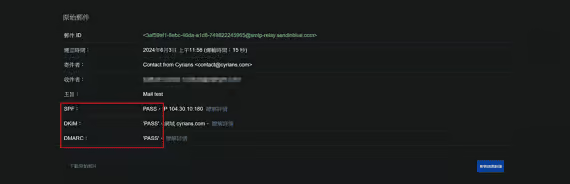
說真的,你的文章寫的很詳細
不過很可惜,你的截圖,用了深色模式,實在很不清楚,
花了這麼多工,實在很可惜
感謝反饋,後續會以淺色系去做教學!