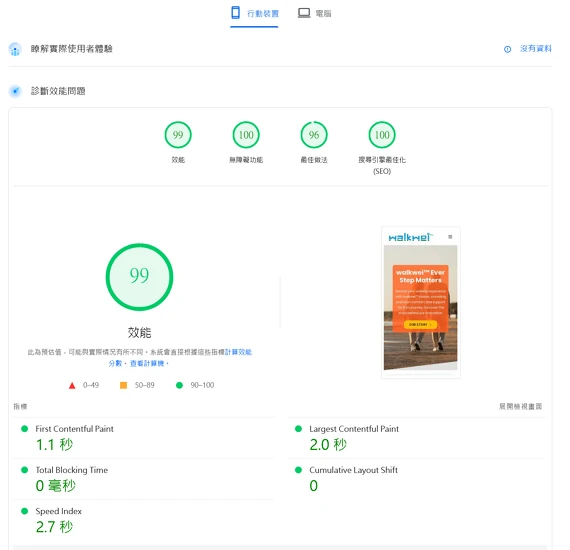你是否對於WordPress網站搬家感到煩惱呢?Migrate Guru這個外掛就可以說是你的救世主也說不定
基本上只要新舊主機都安裝Migrate Guru這個插件,把新的主機端裡面的Migration Key複製出來就好
這邊將簡單介紹使用方式來搬移你的網站
DNS設定
這裡的設定都會是以Cloudflare為主,如果不是使用Cloudflare的話,基本上的操作原理也是很近似,所以還請包涵
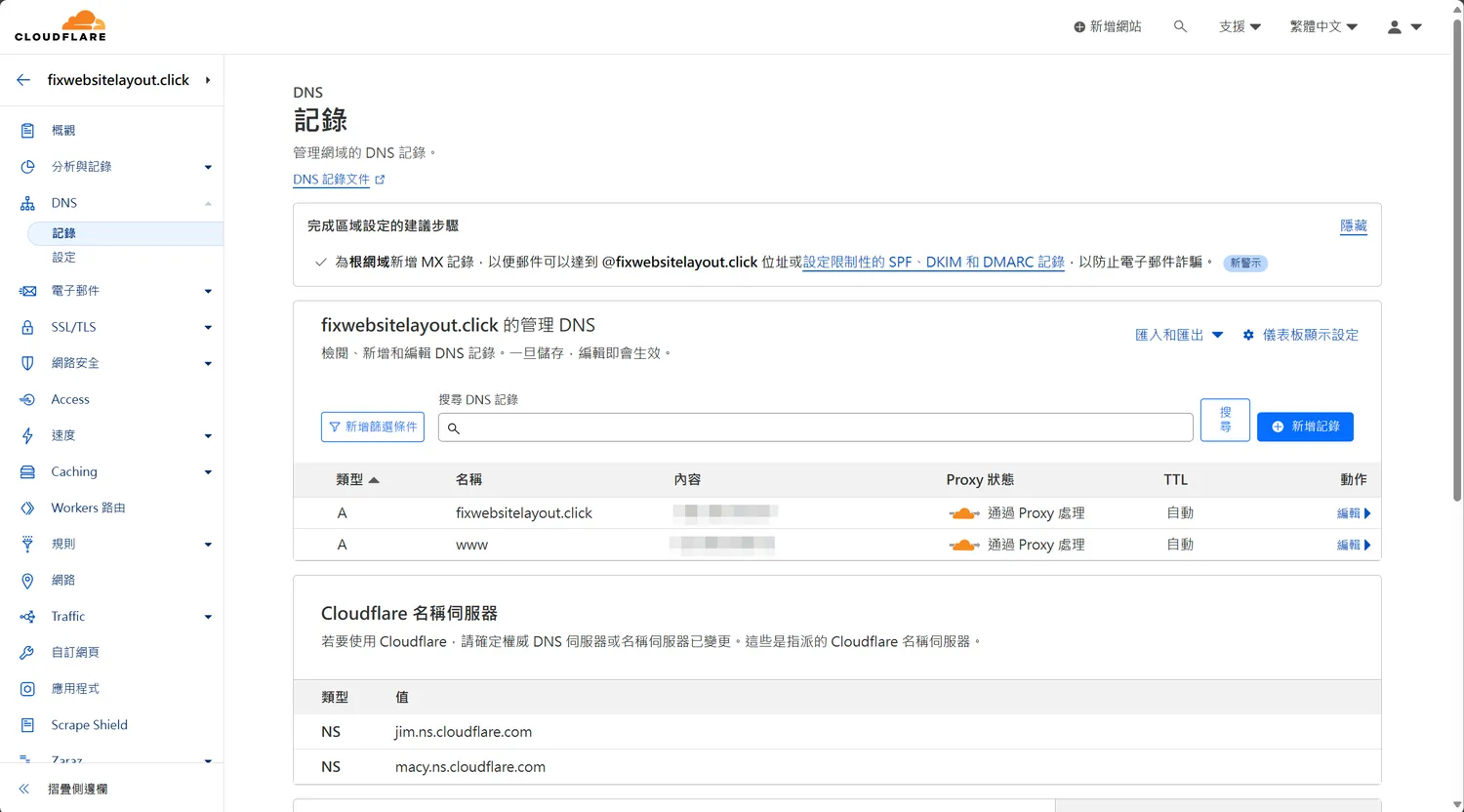
原則上新網站的IP在你購買該空間的時候,就一定會有提供
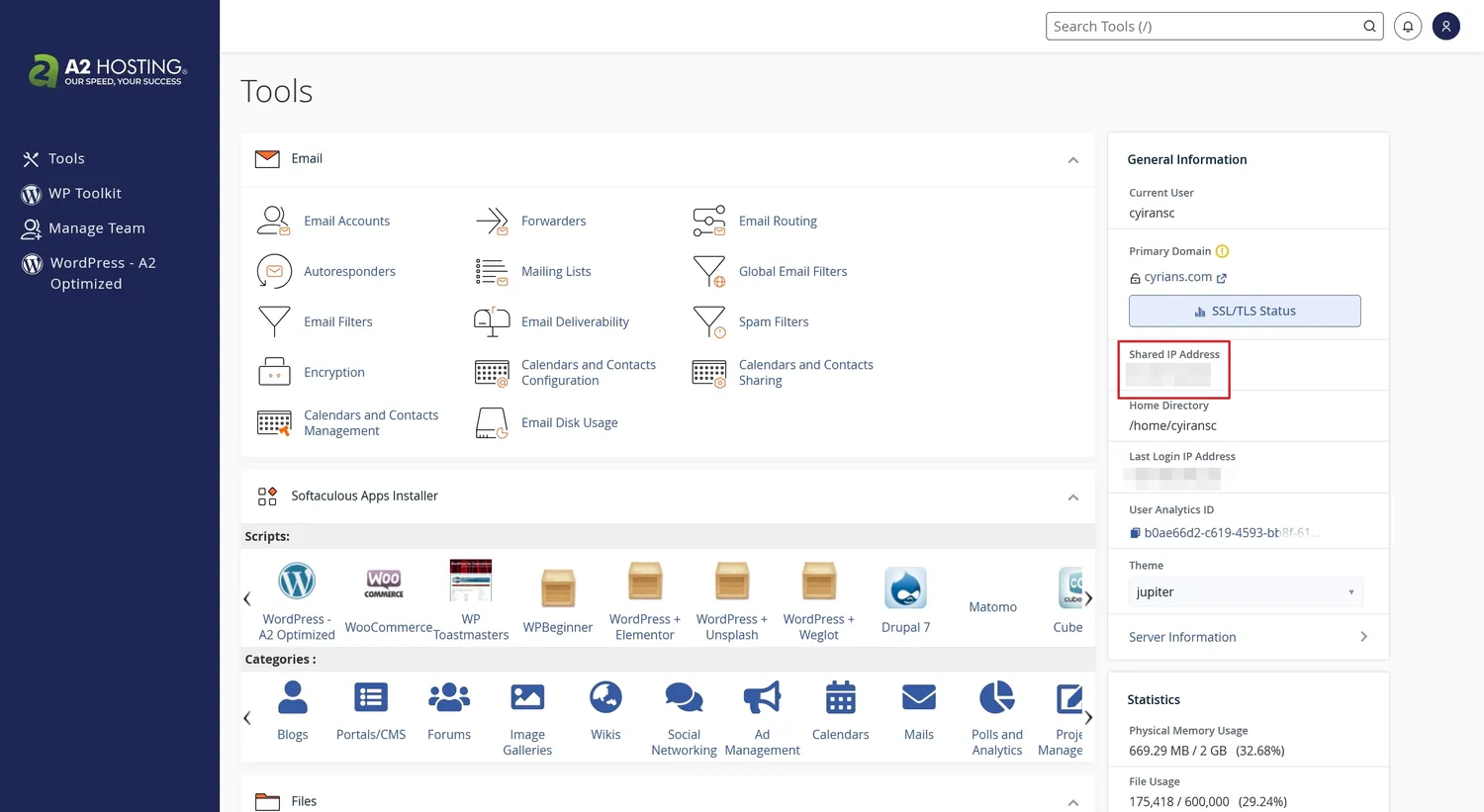
如果使用的主機有使用cPanel的話,就會在上面圖片的紅框處看到
所以回到Cloudflare的畫面,就是把A記錄指向新主機的IP
安裝Migrate Guru外掛
接著我們在新主機上安裝Migrate Guru外掛
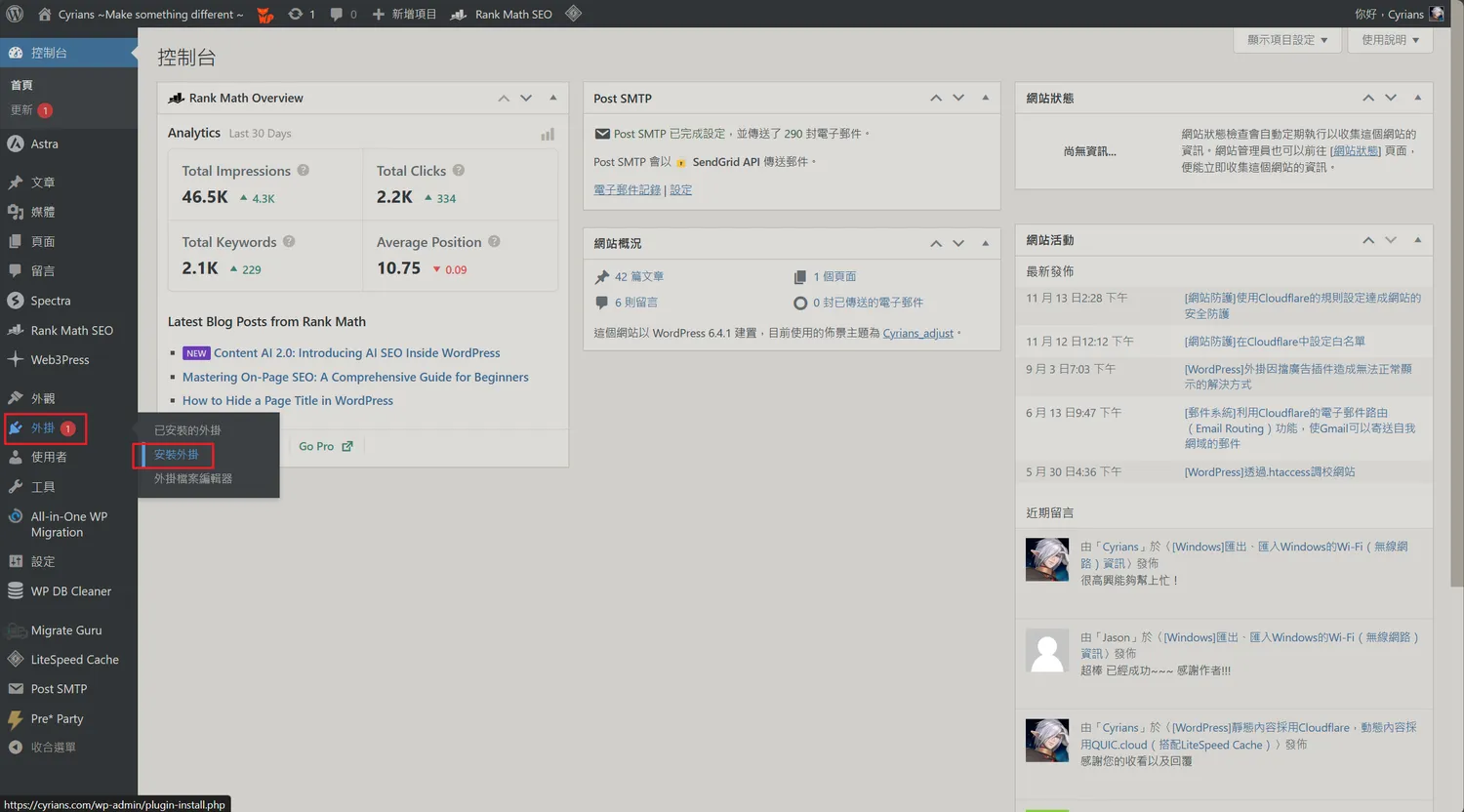
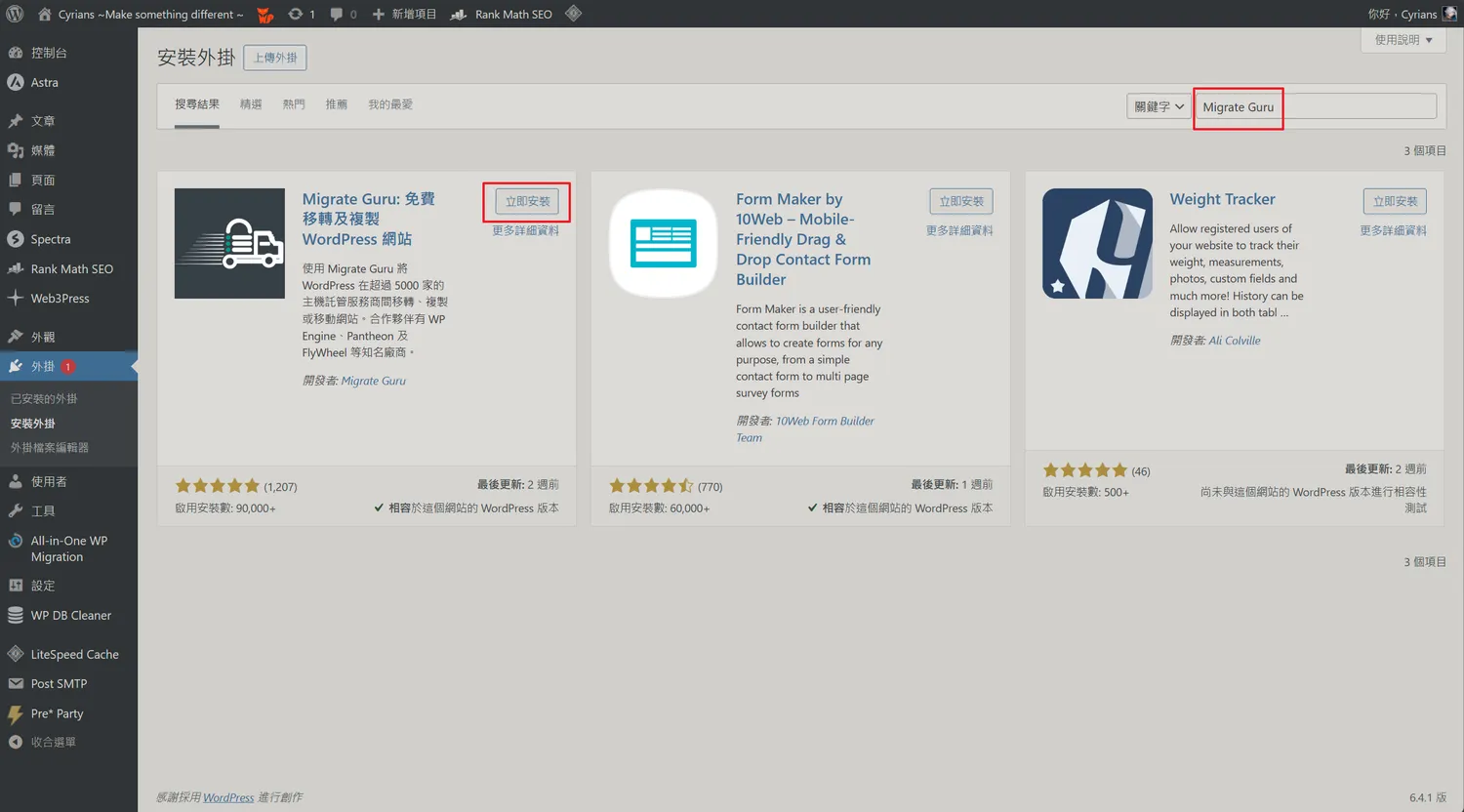
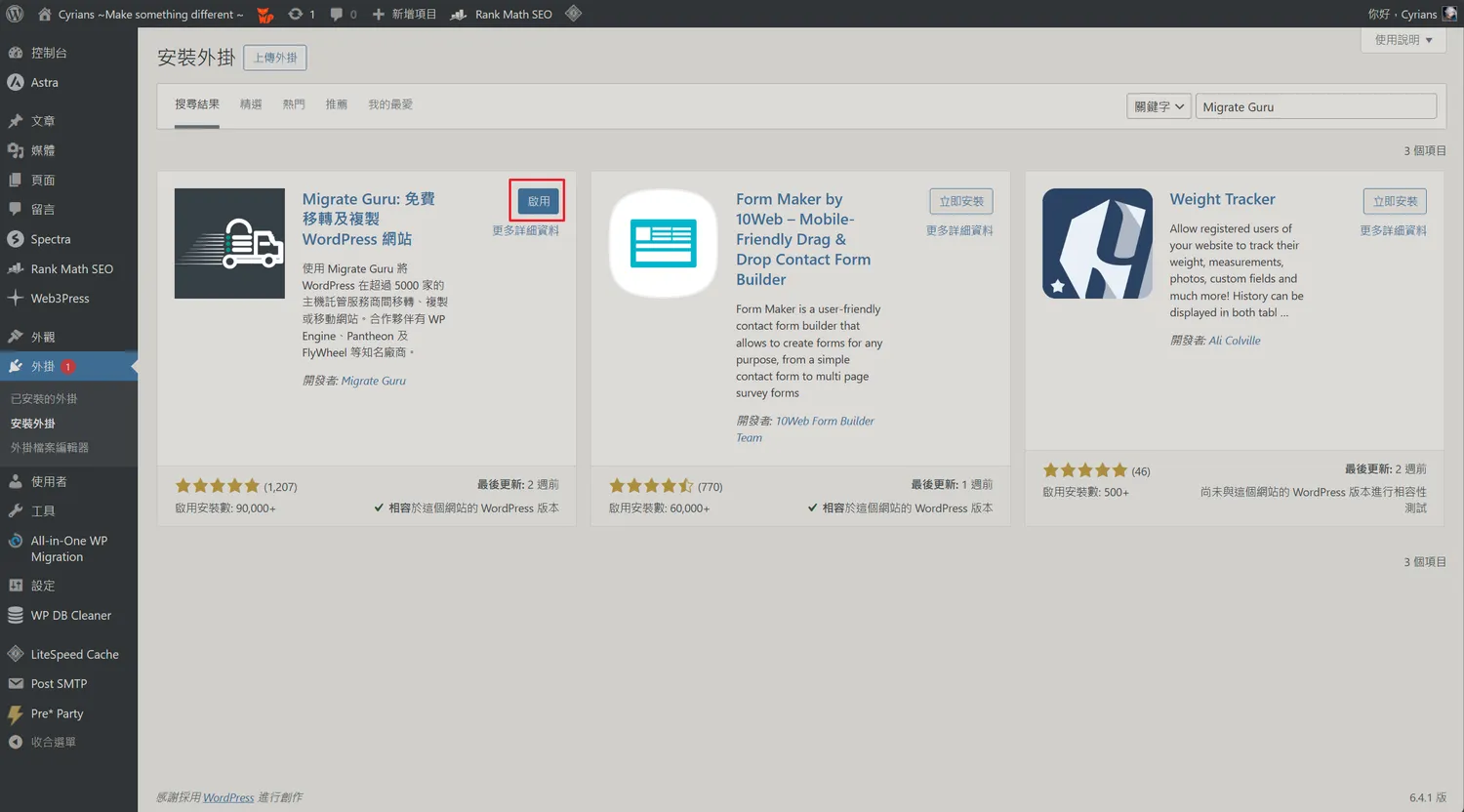
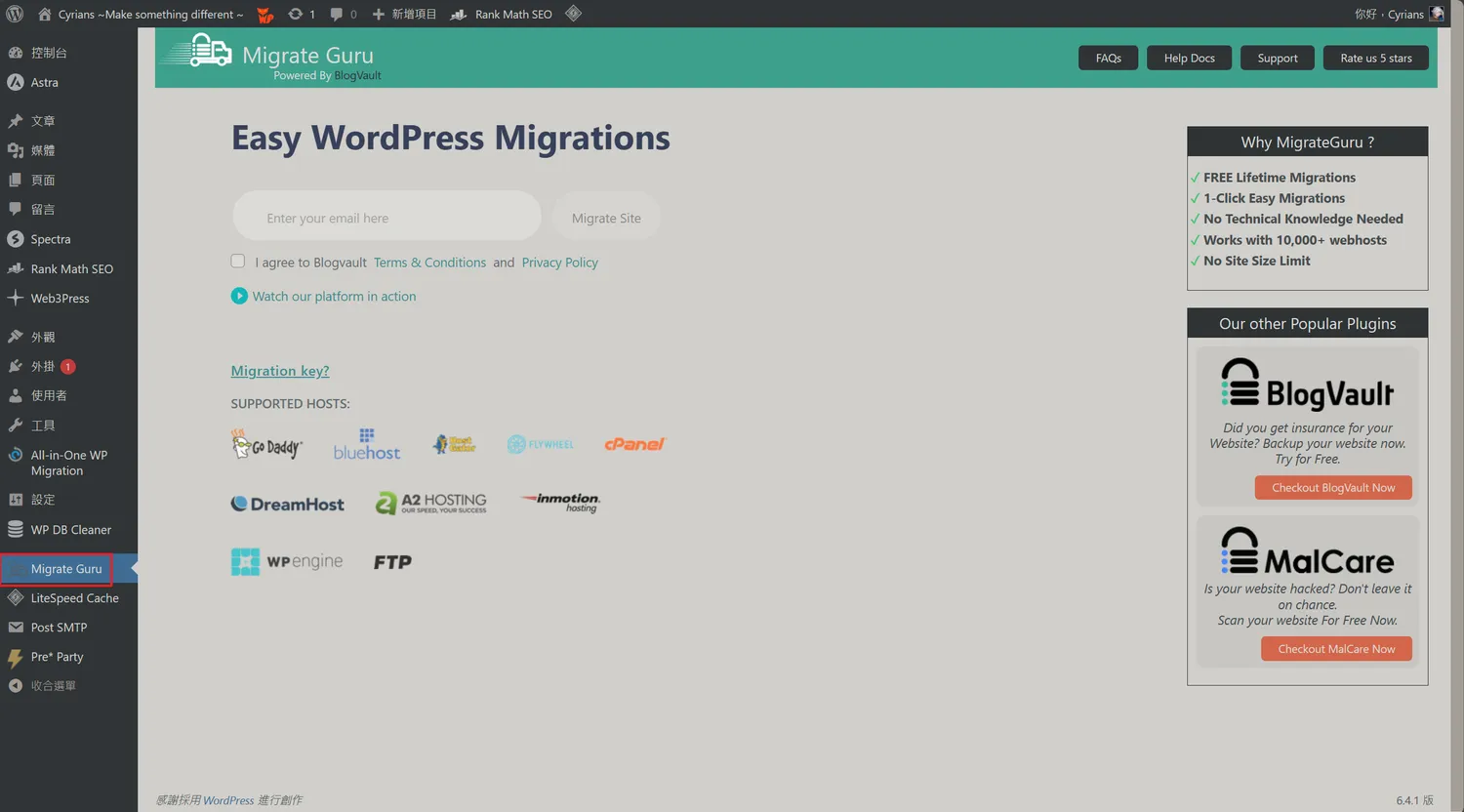
資料轉移
轉移的方式很多種,這裡我僅舉出使用Migration Key搬移和VPS的FTP搬移兩種
Migration Key搬移
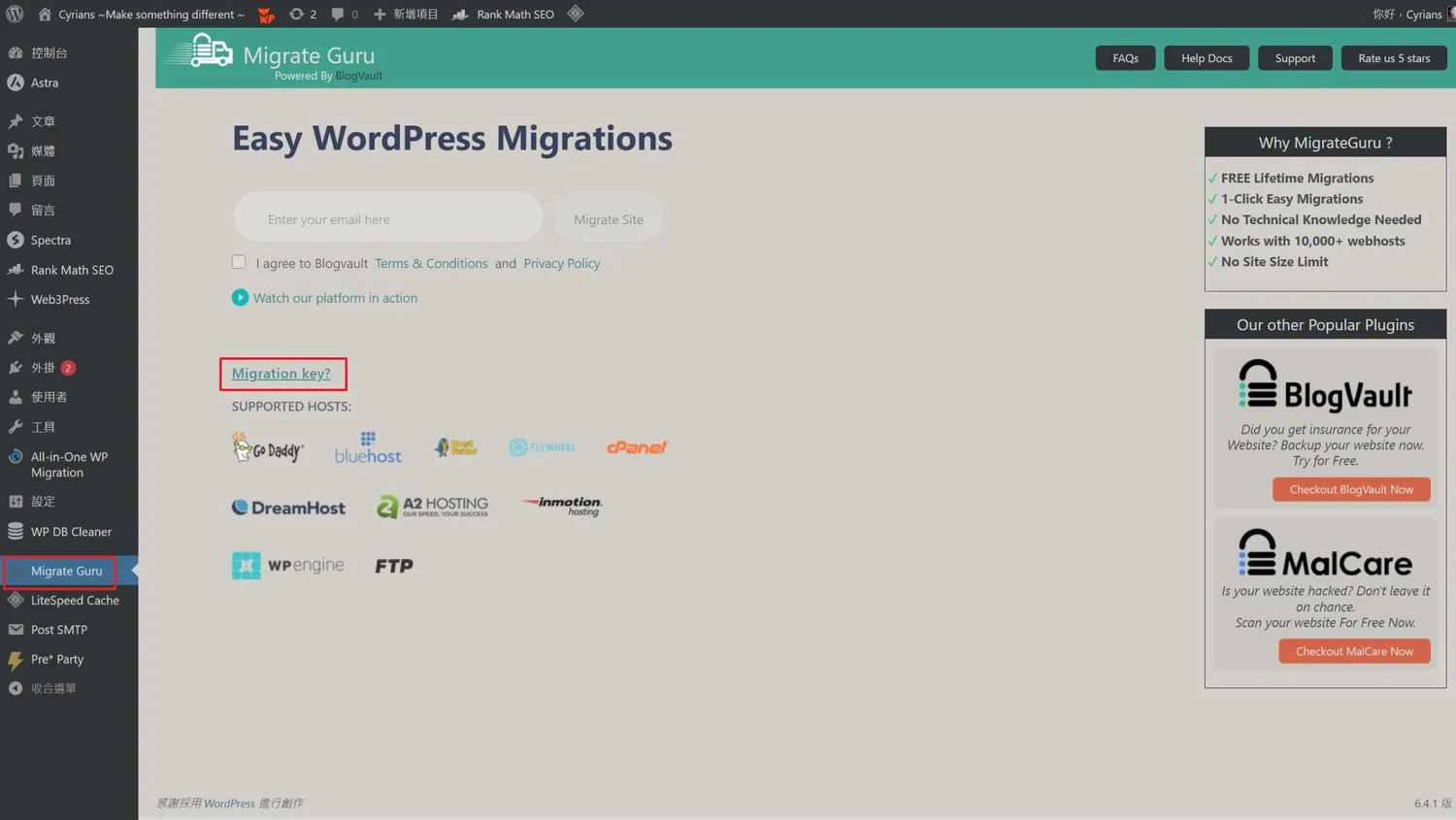
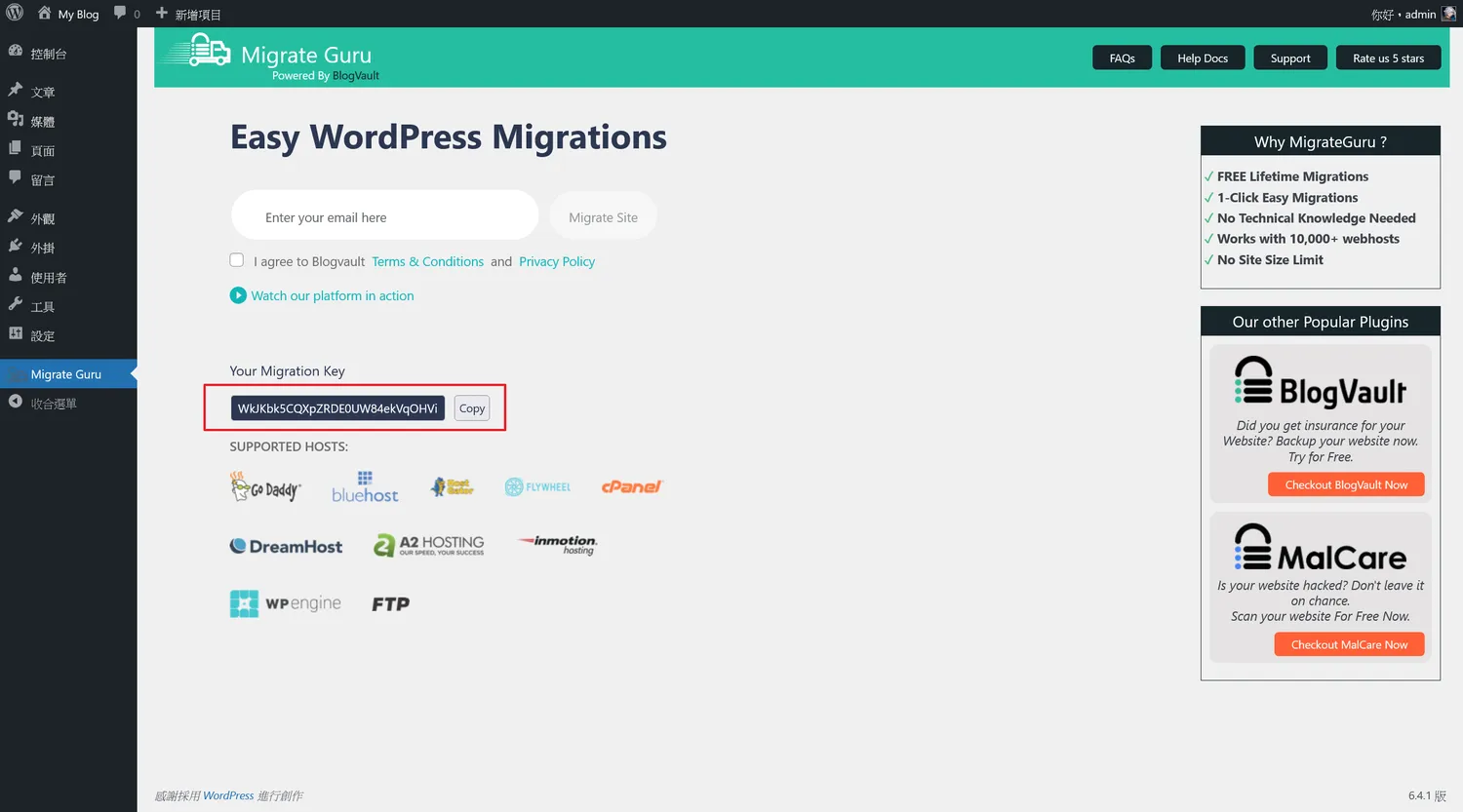
調整DNS,指向回原本的舊主機然後進入Migrate Guru畫面
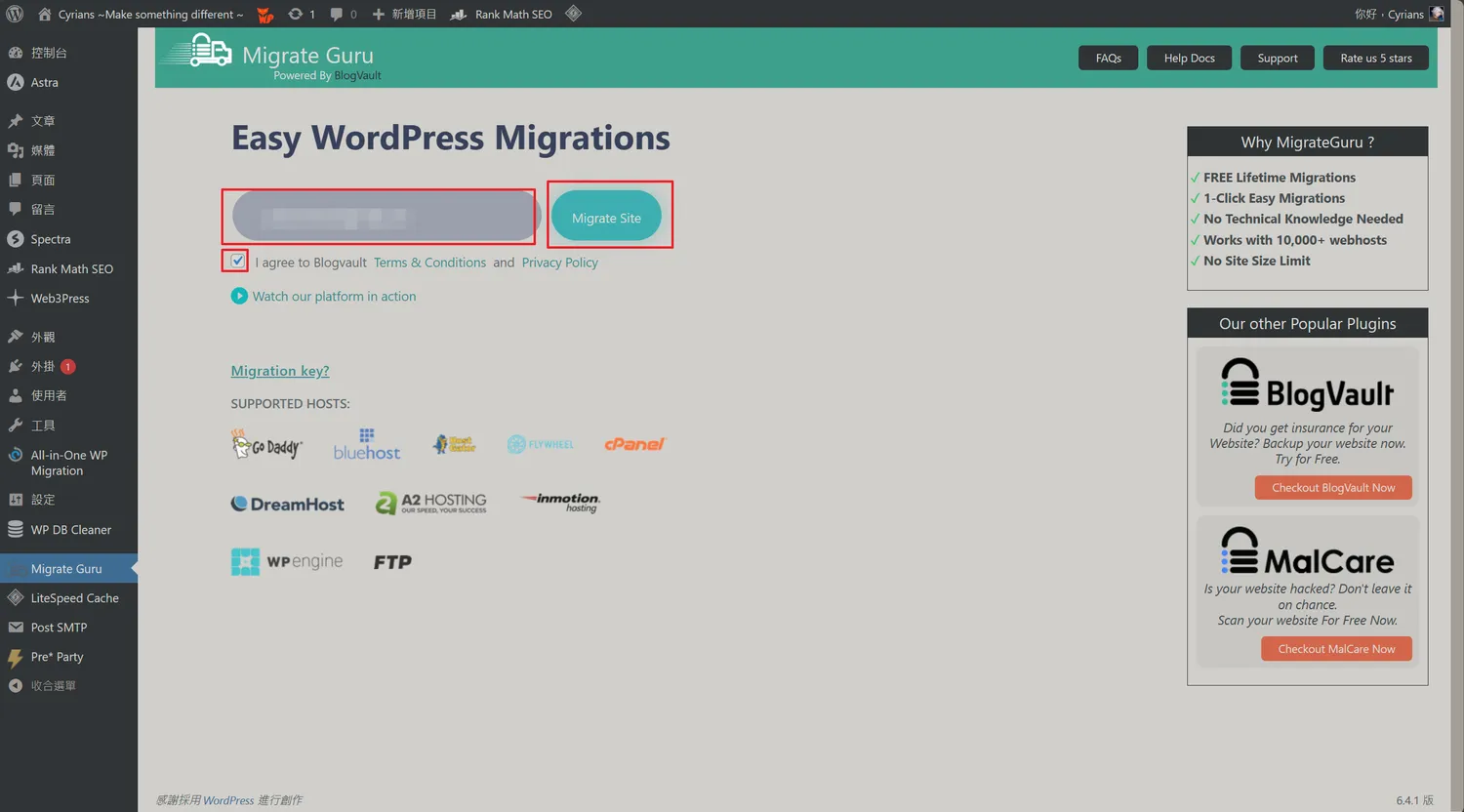
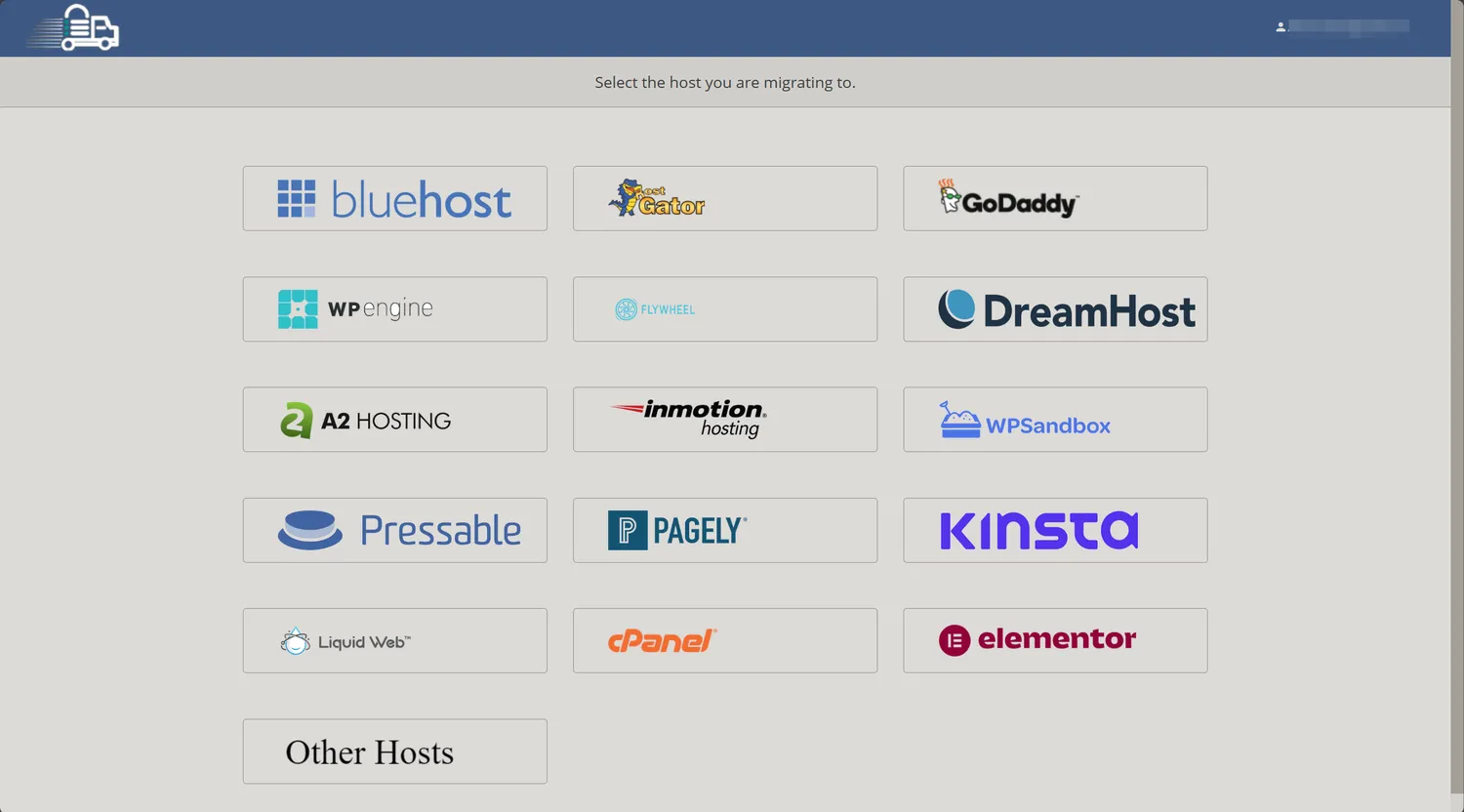
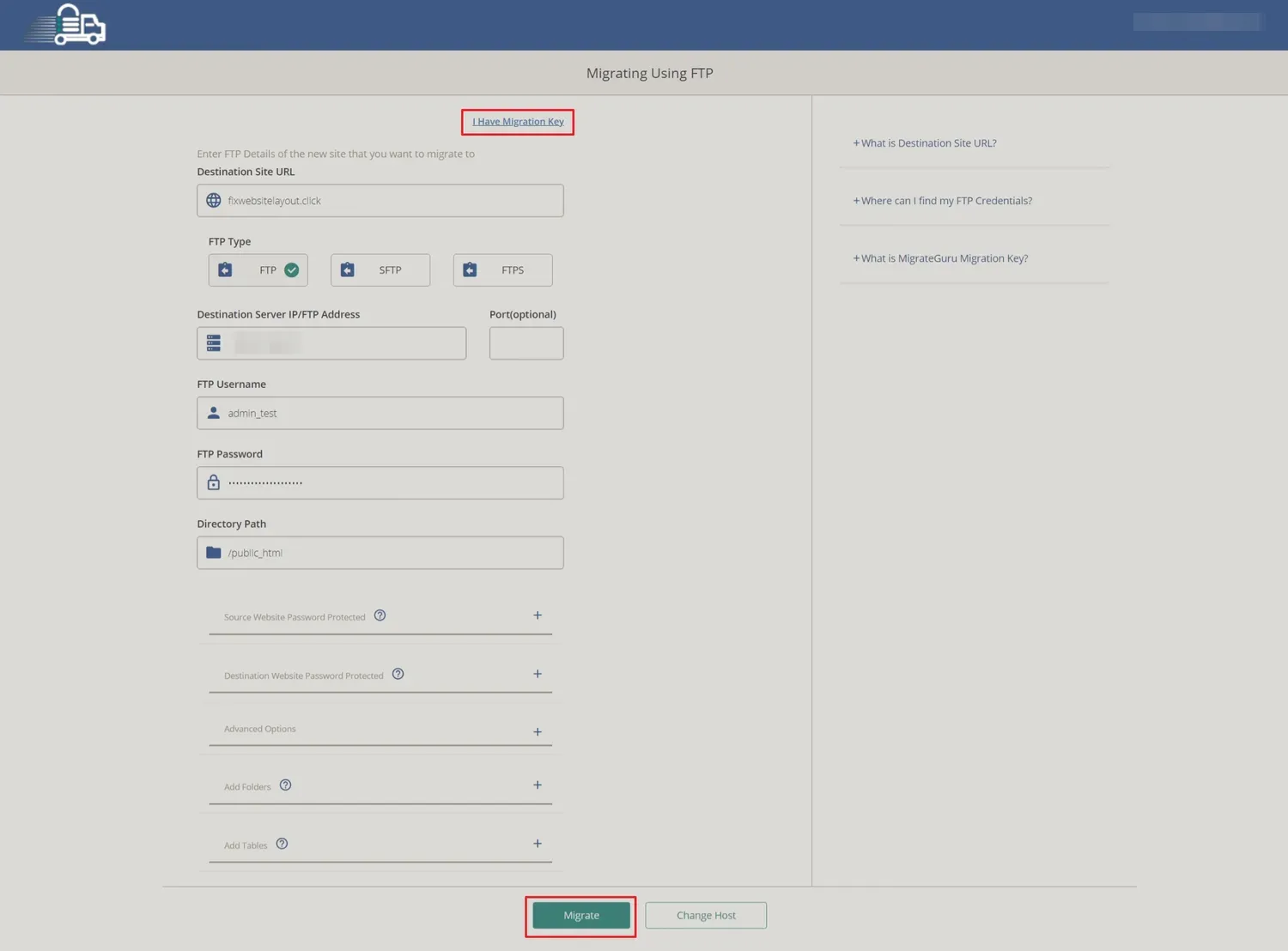
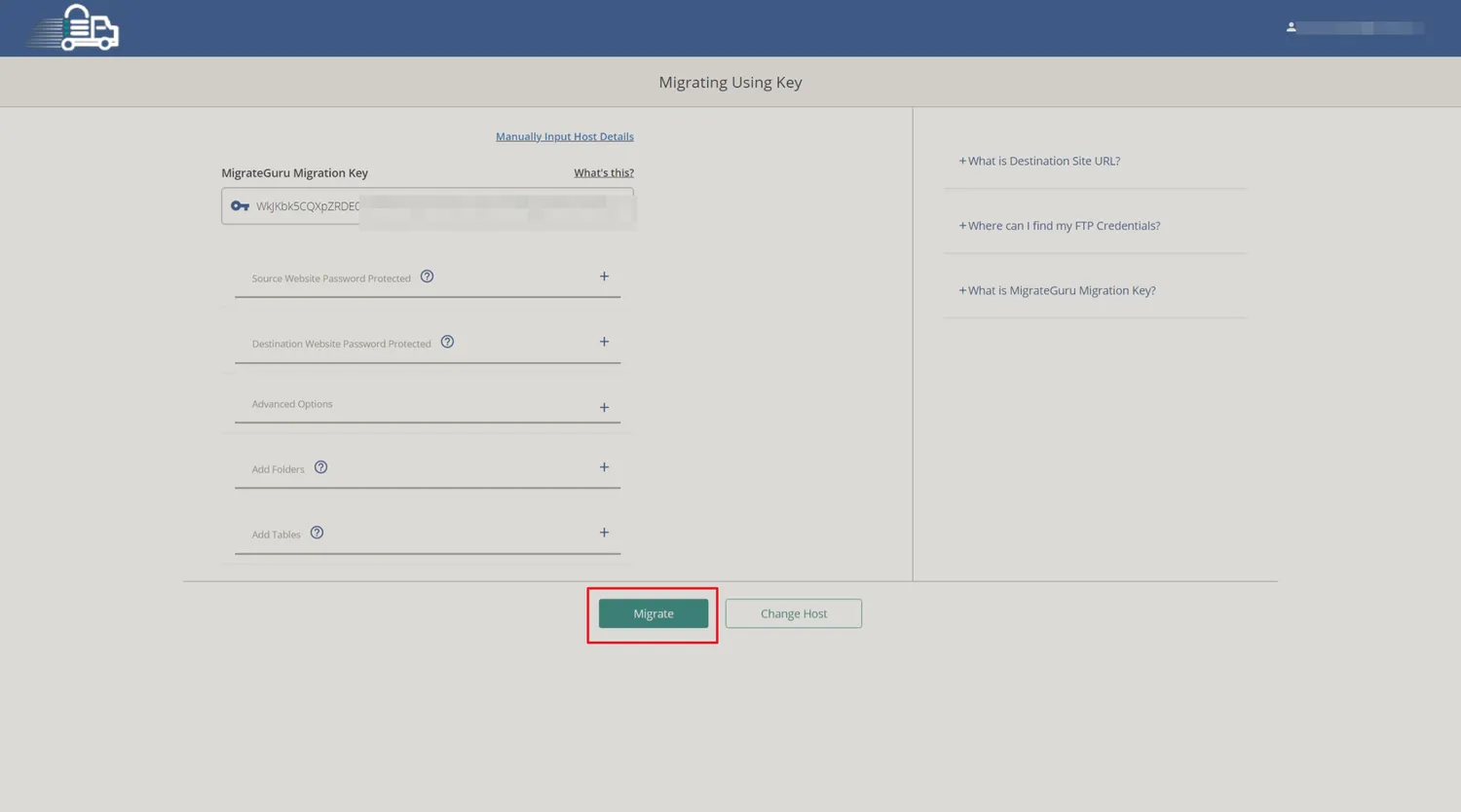
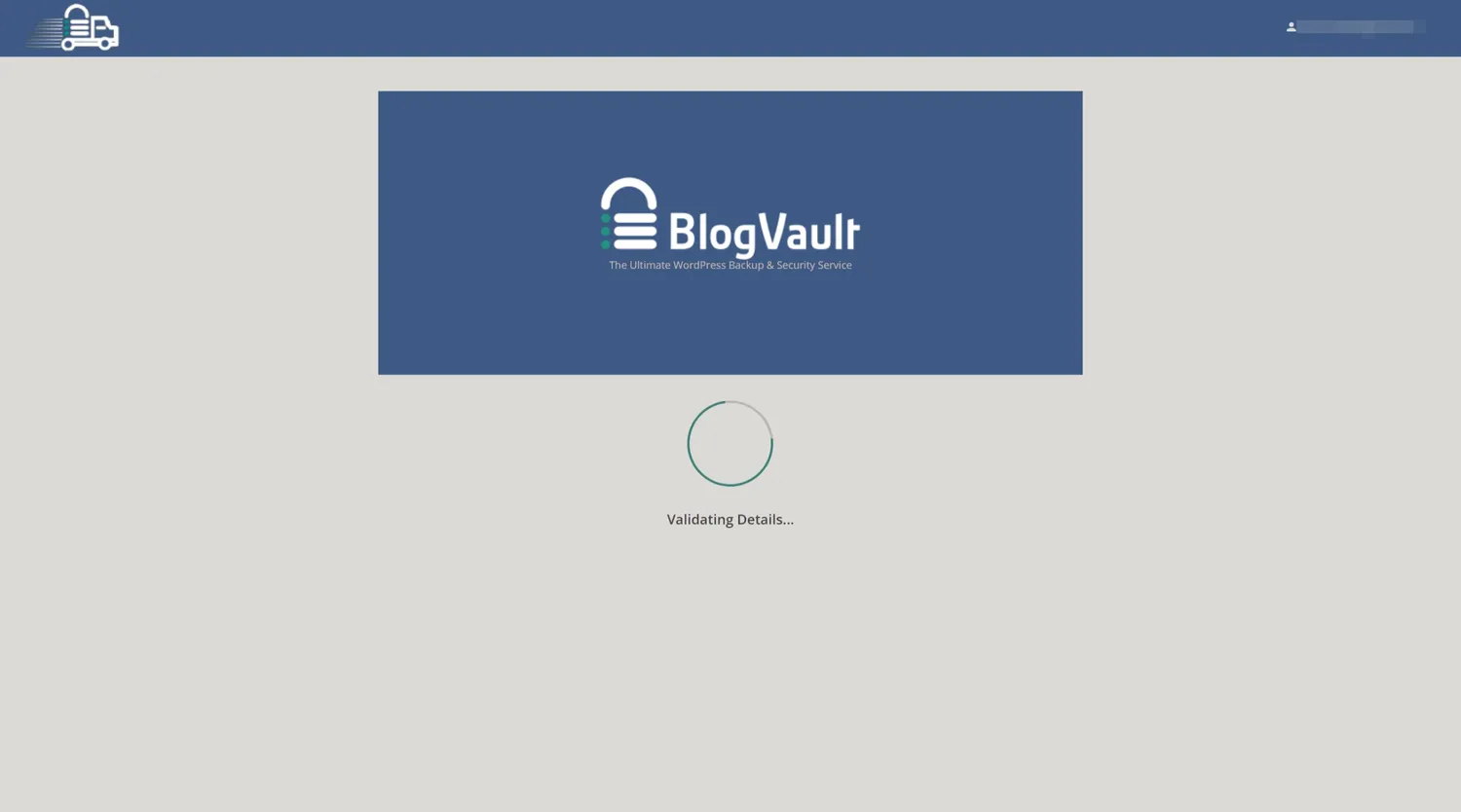
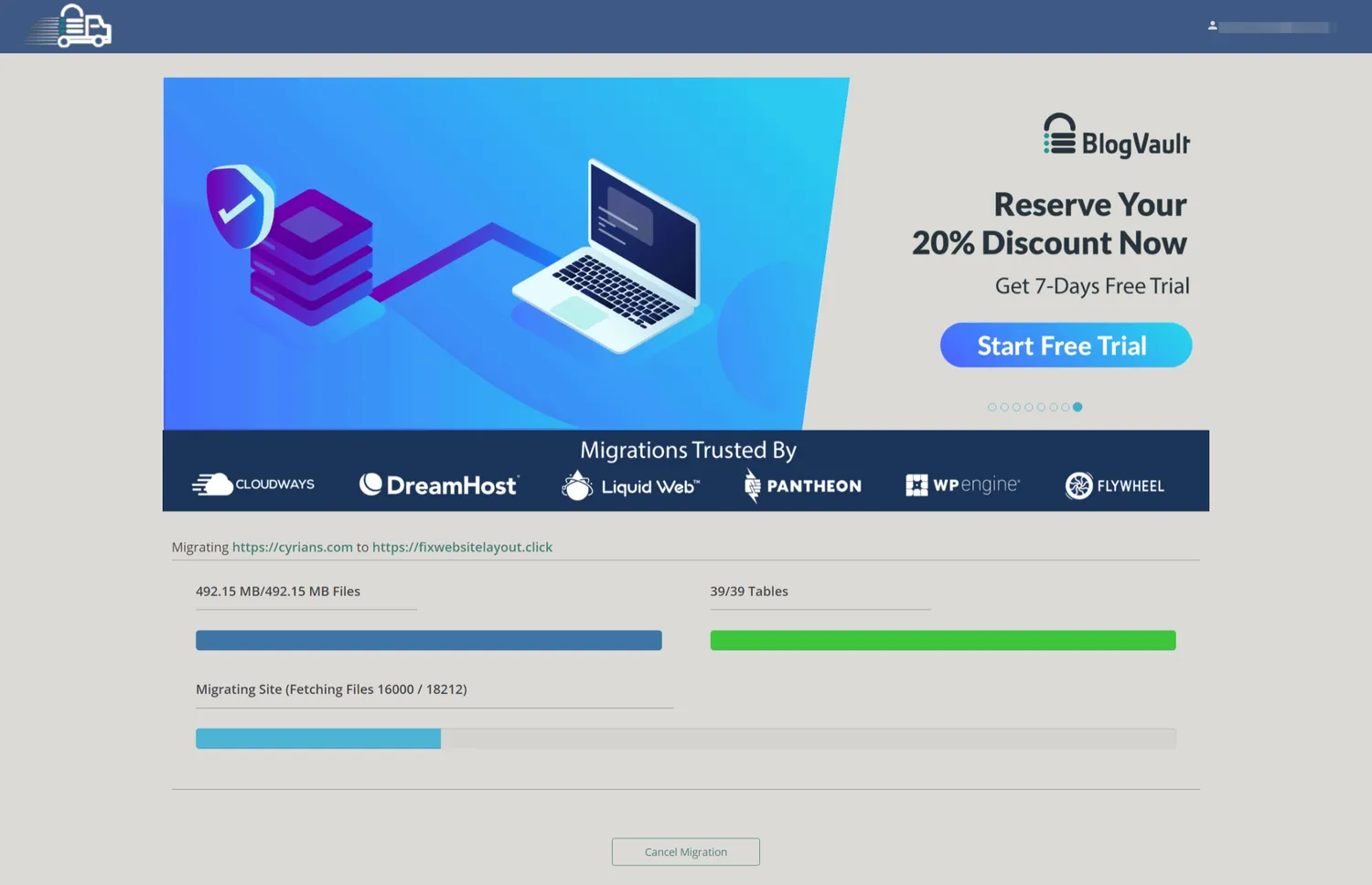

最後記得再把DNS設定的主機IP再指向新的主機喔
VPS的FTP搬移
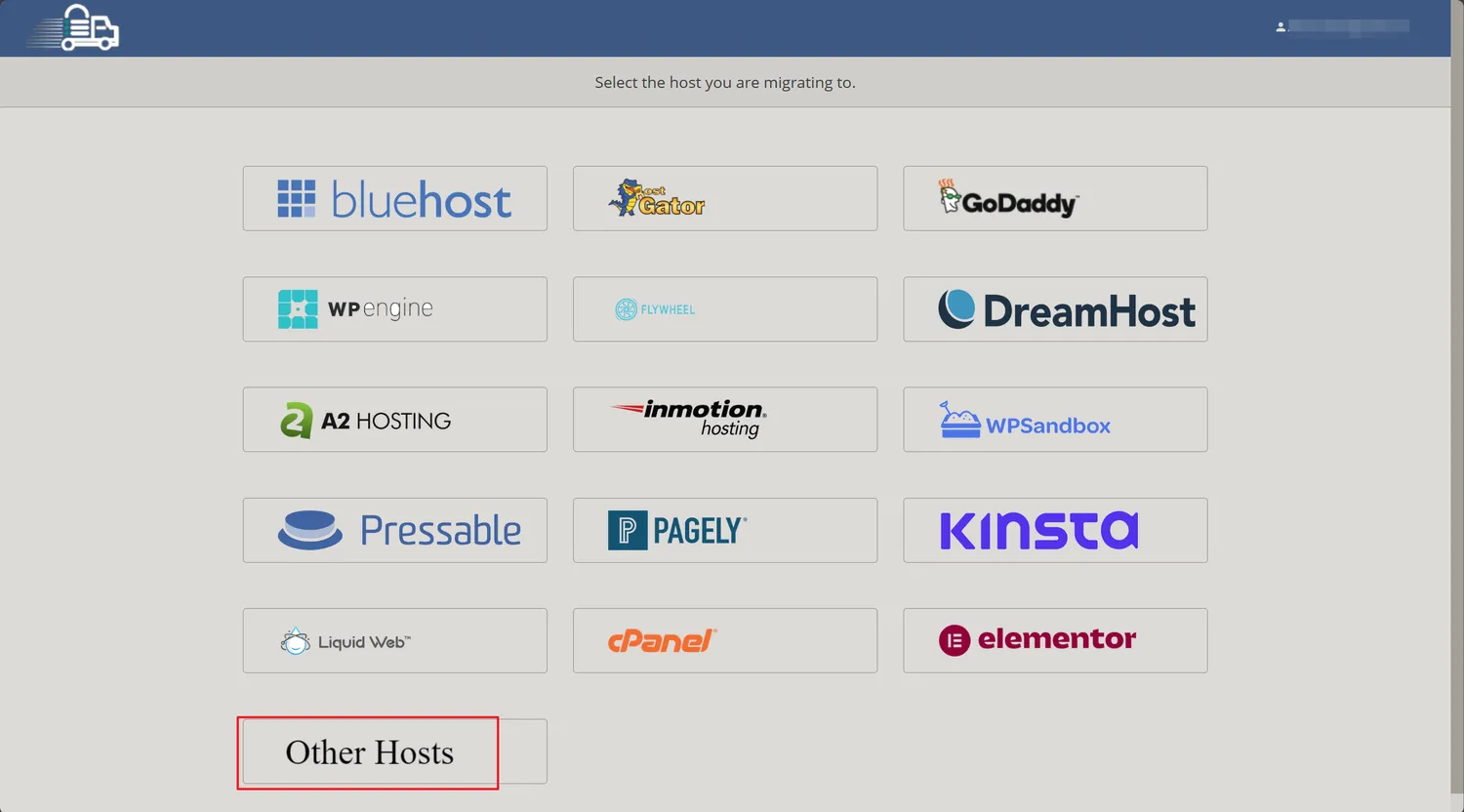
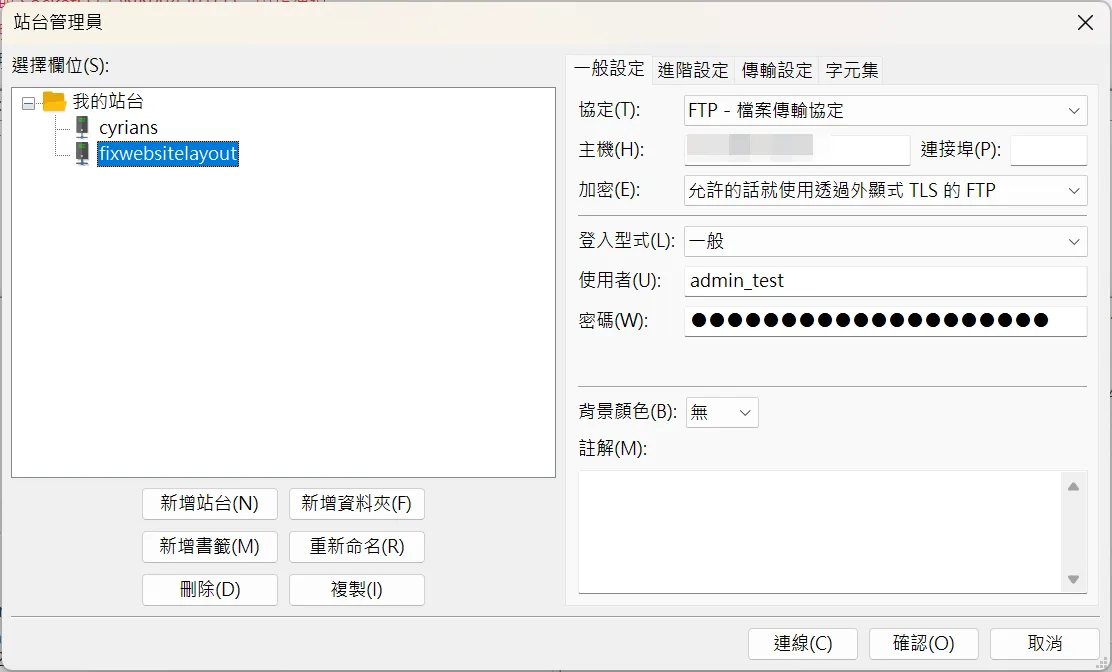
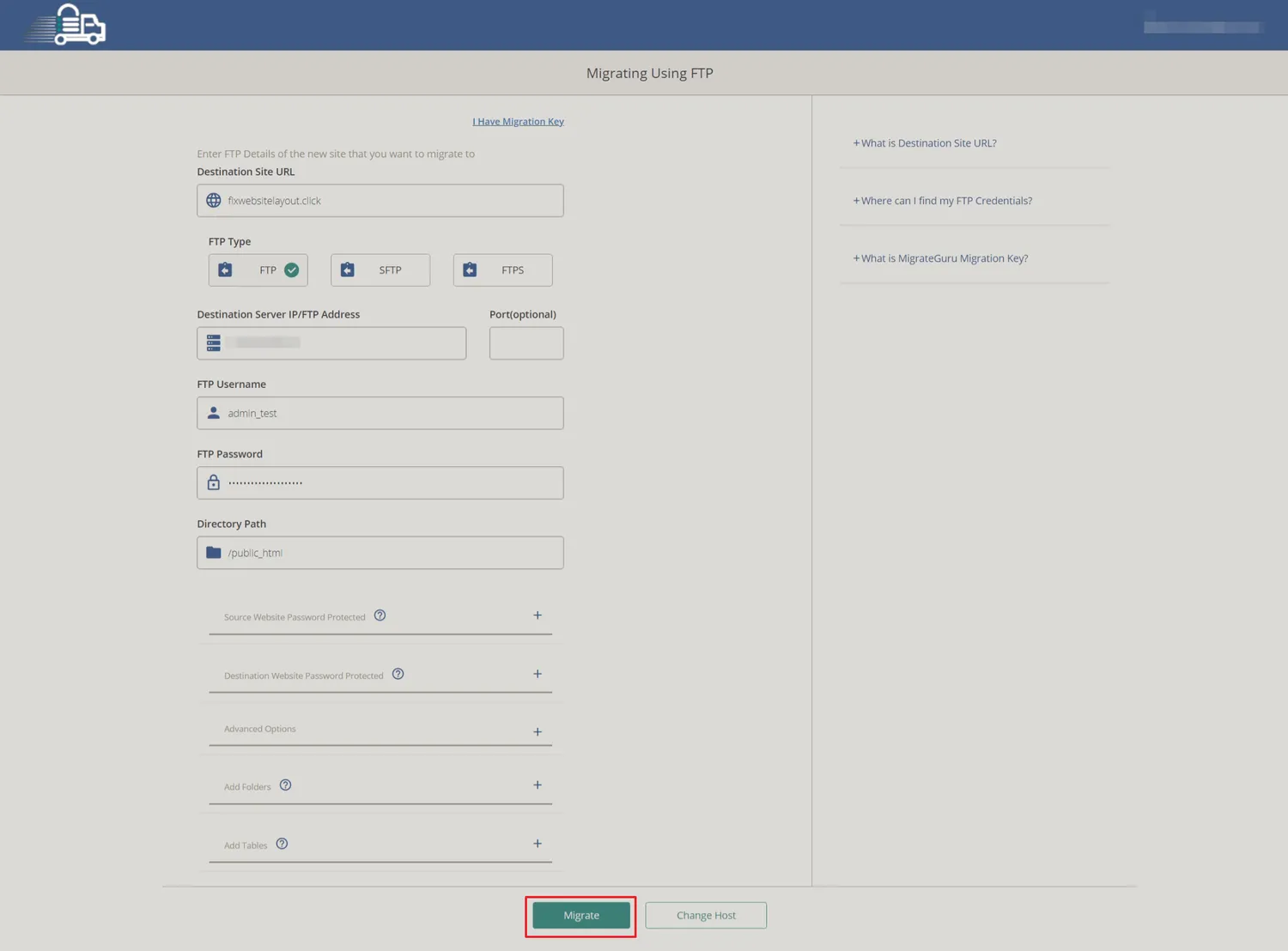
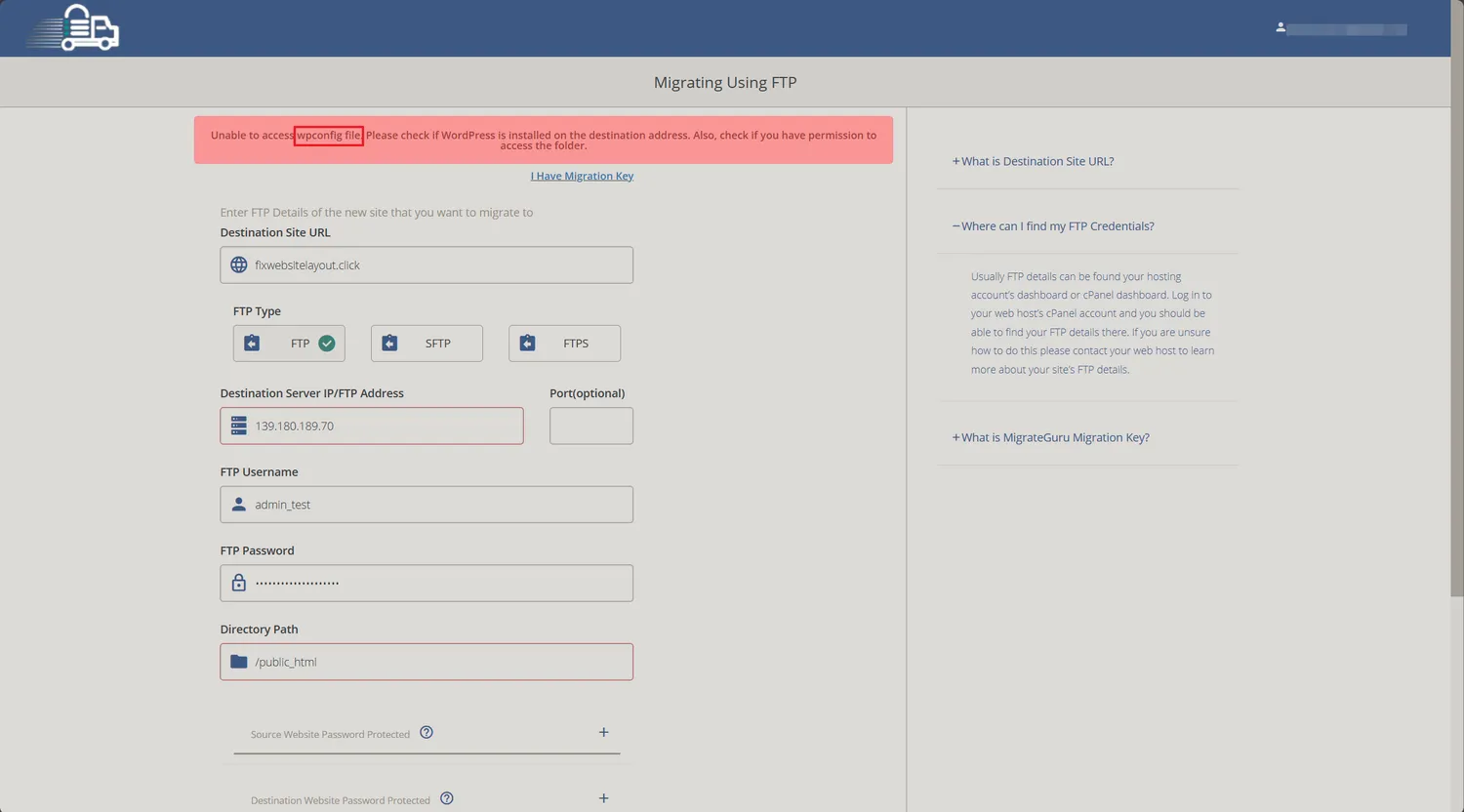

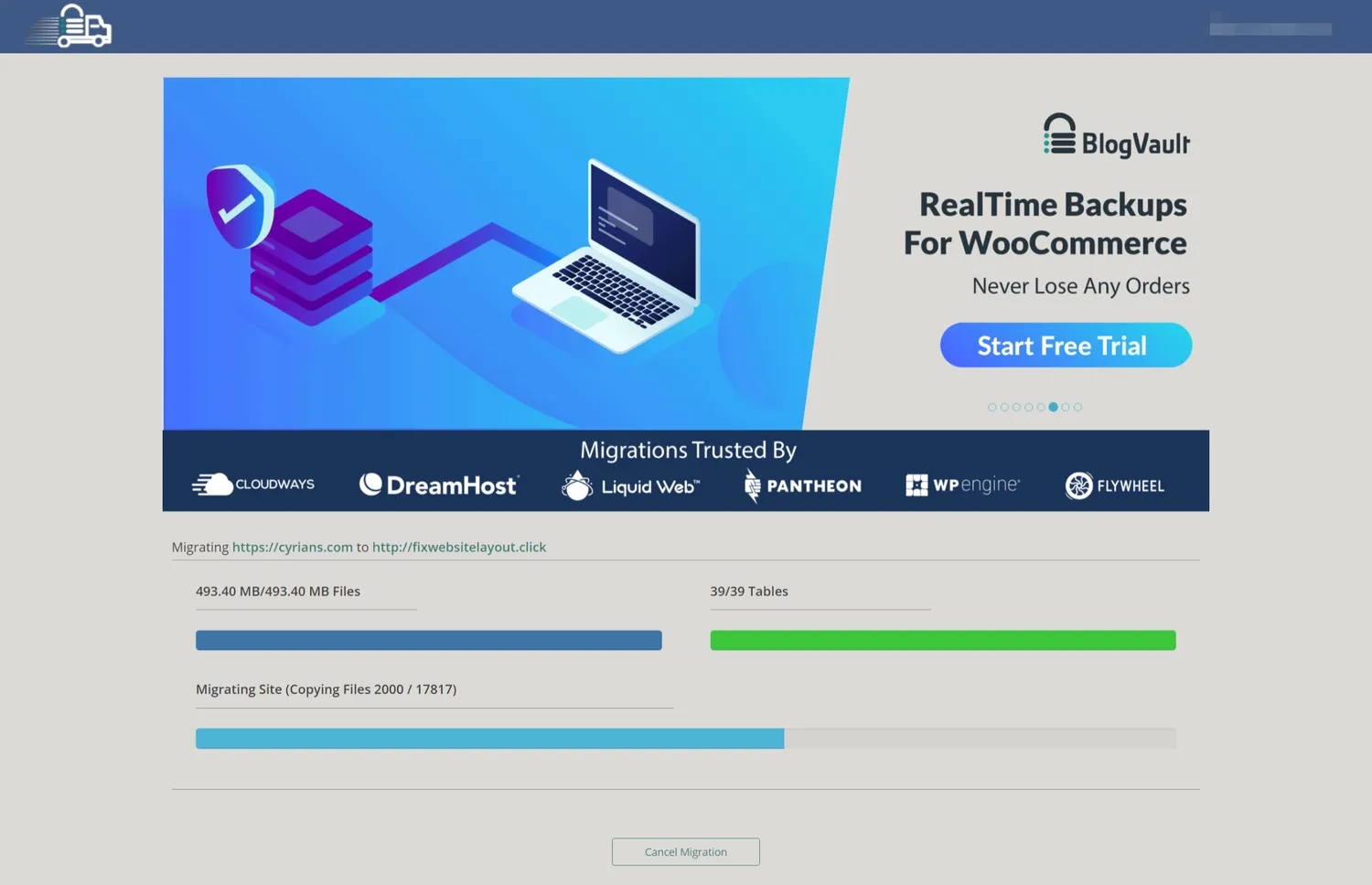
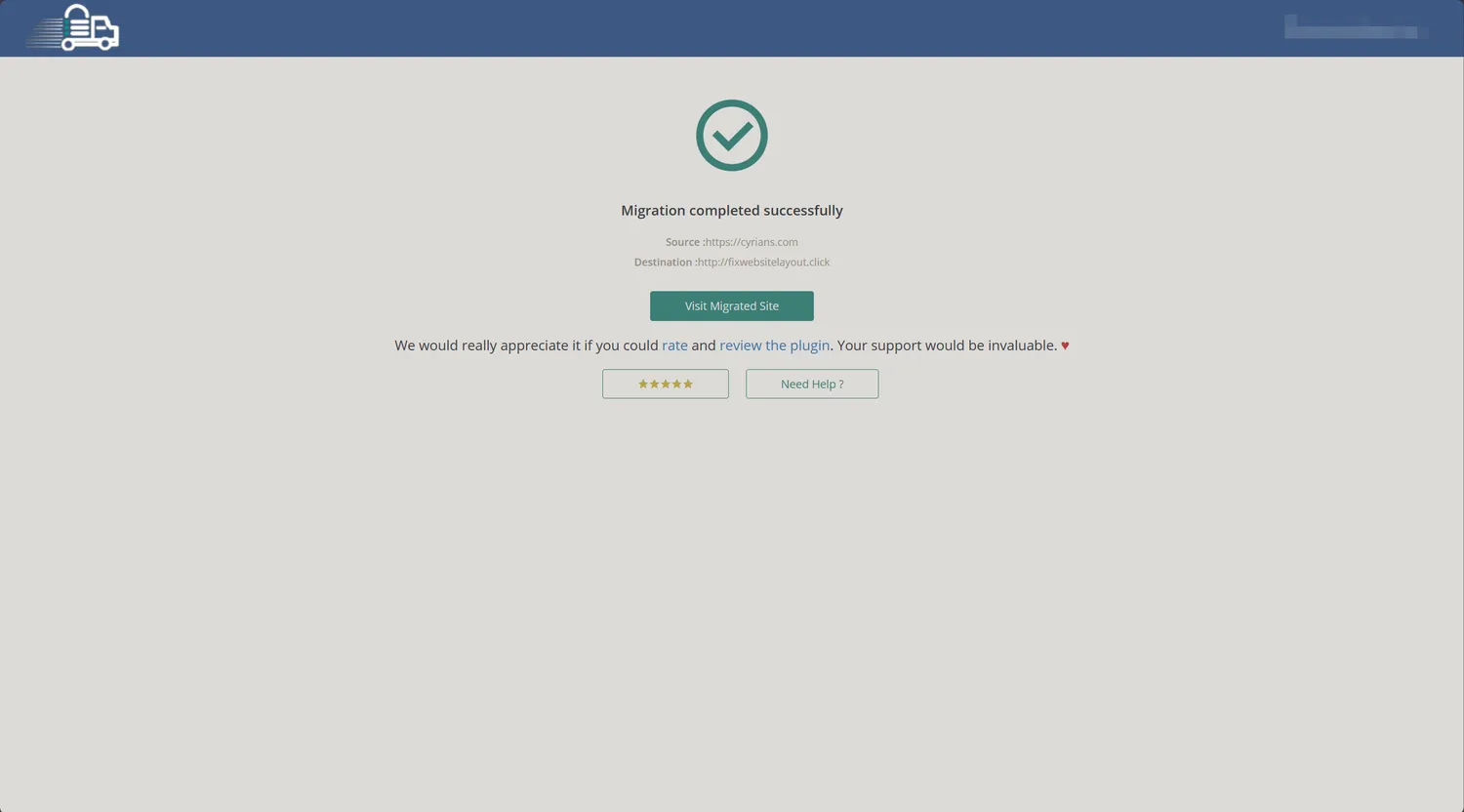
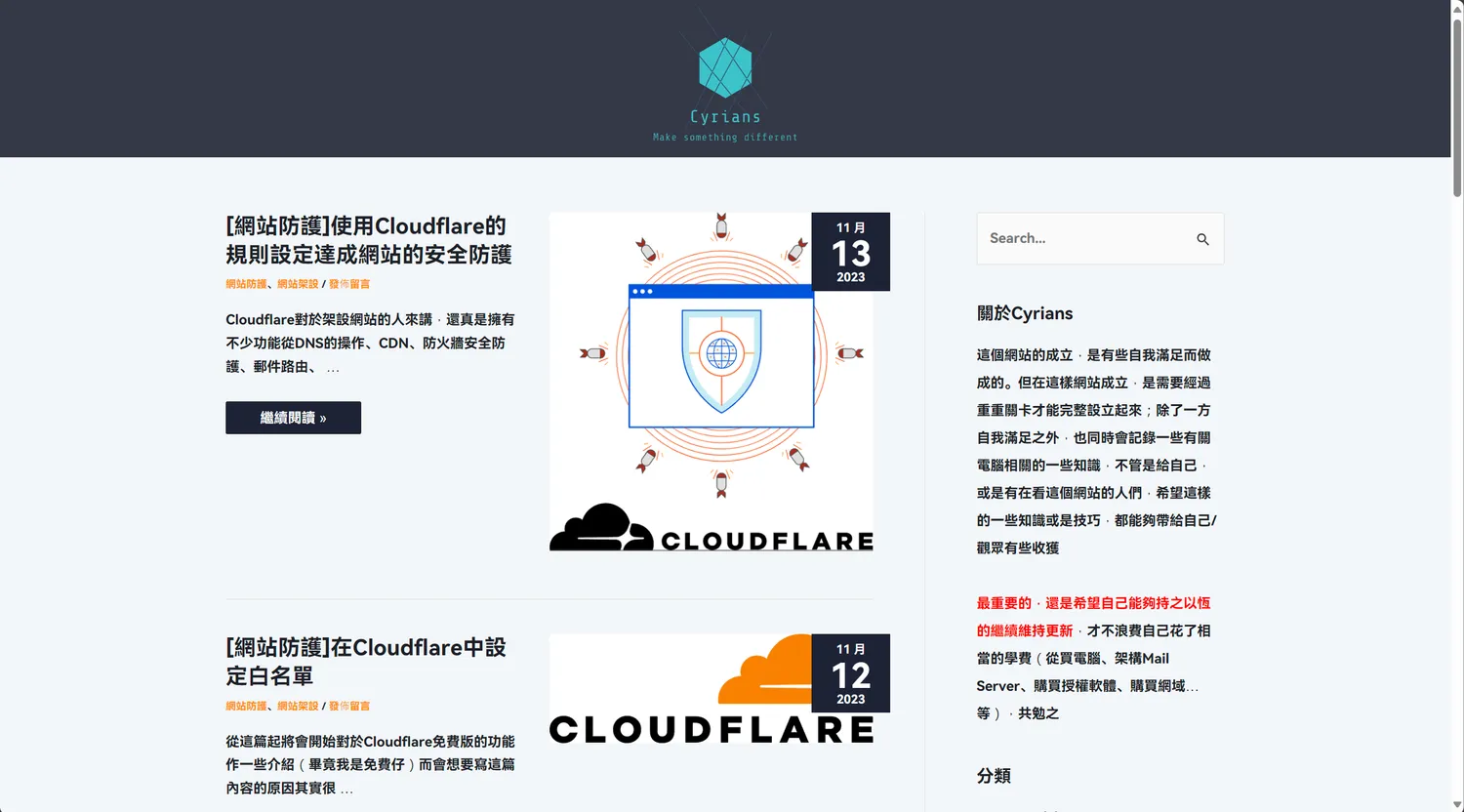
搬移網站時發生錯誤?
可能在少數的狀況下搬移網站發生嚴重錯誤如下圖
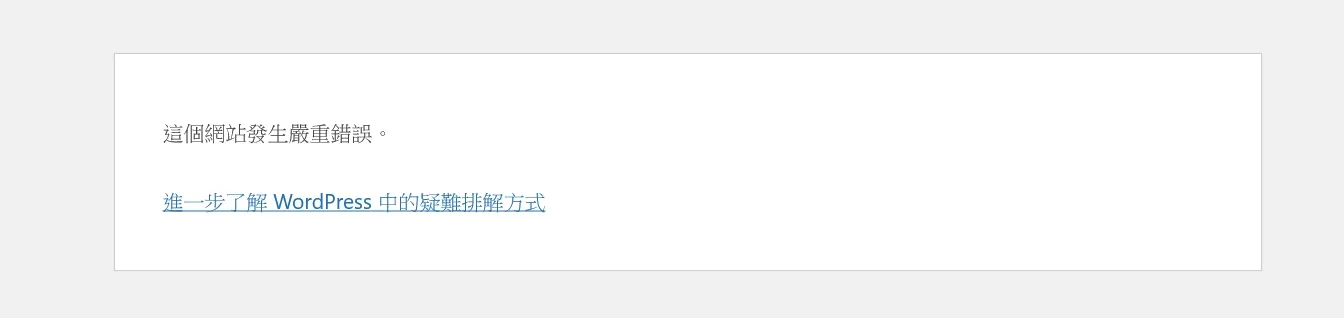
這個很有可能是將資料轉移到「不同域名」的網站時發生的,然後很不巧的你外掛就會因為域名不同發生衝突
可以參考以往的文章
以上為[WordPress]網站搬移外掛 – Migrate Guru介紹,希望對你有所幫助
參考資料
如果這篇文章有幫助到您,請幫我點擊拍手按鈕 5 下鼓勵我
只要花 30 秒登入 FB 或 Google,不用花任何錢就能支持我
您的支持將會是我創作的最大動力!
只要花 30 秒登入 FB 或 Google,不用花任何錢就能支持我
您的支持將會是我創作的最大動力!