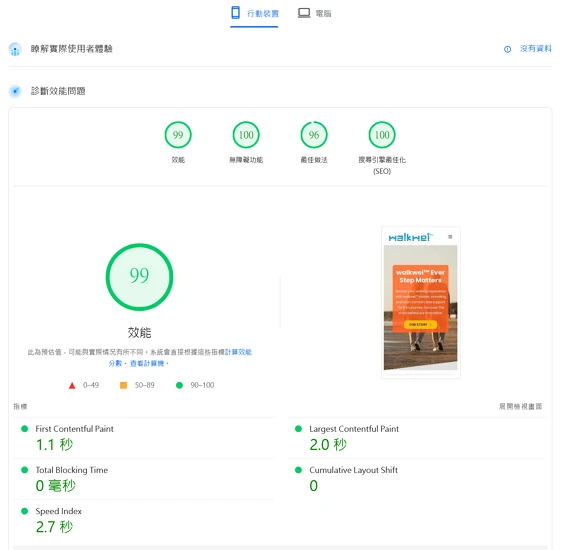我們在利用WordPress架設網站的時候,總會要填入相關信箱(不管是免費信箱或是付費信箱)
但是說真的,輸入了相關信箱時,這個信箱真的有作用嗎?
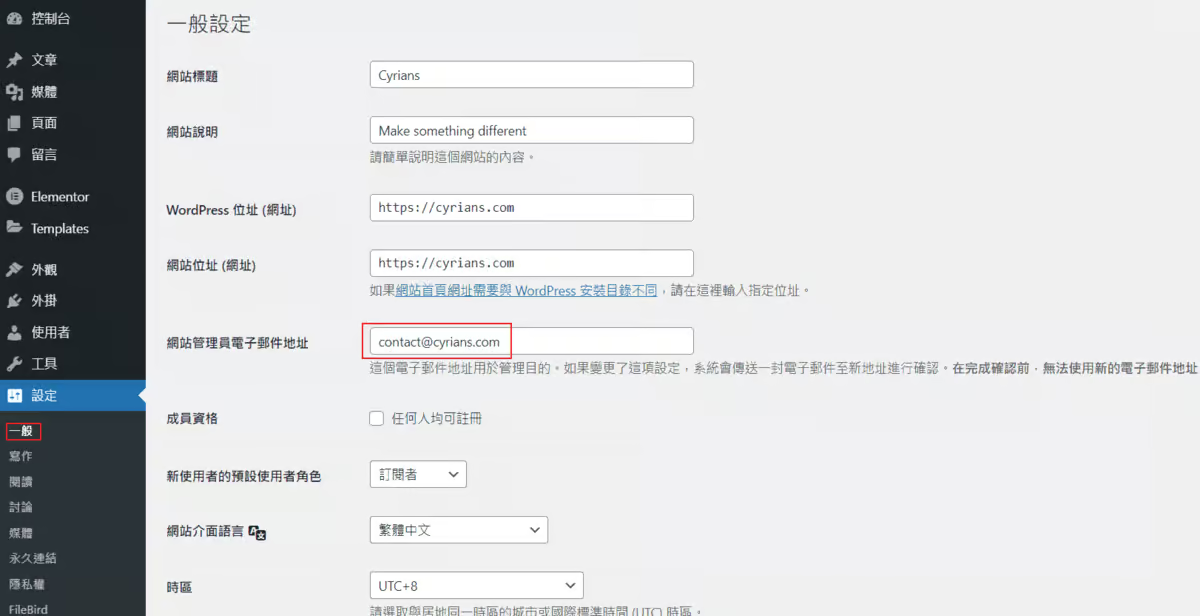
等等,這裡不是說信箱無用論,而是你是否真的可以使用信箱嗎?
就我個人使用到現在來講,答案是「No」的,不管是更改郵件地址還是其他動作,我們本來設定的郵件地址是都收不到任何信件的
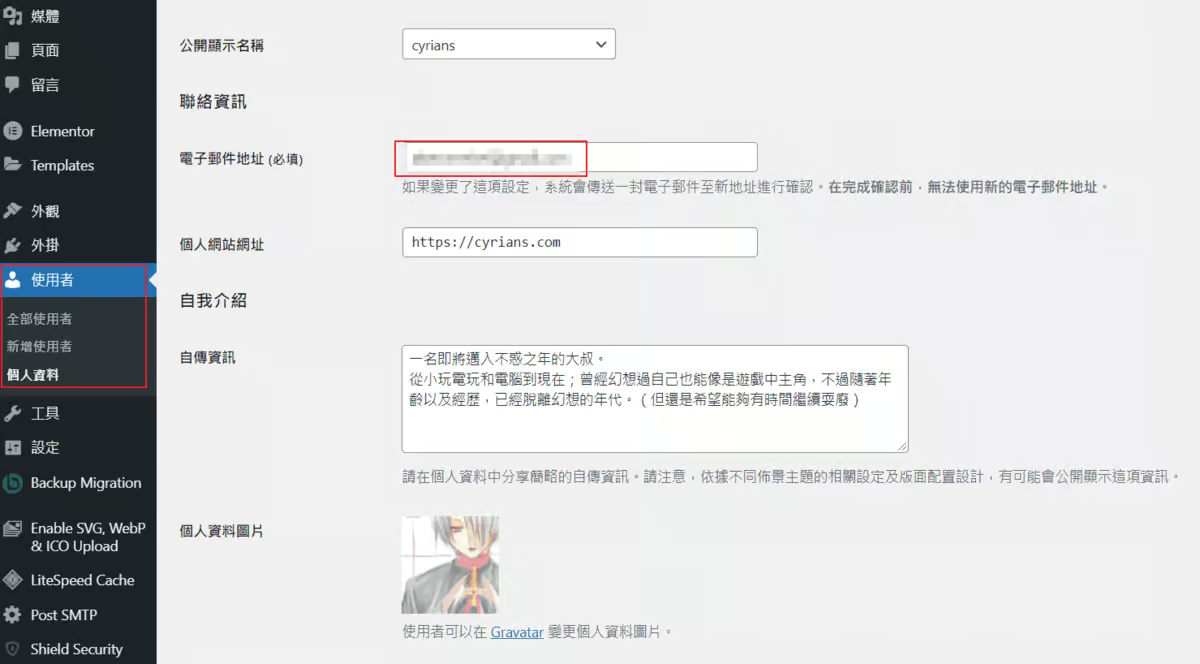
為什麼會這樣?主要最大的原因就是承租主機端基本上都禁止使用防止濫發大量的垃圾郵件,雖然說有時候一篇信件可能就短短的,郵件大小也就那麼個幾KB,但如果在短時間內發送個幾萬封郵件時,那就是相當驚人的浪費頻寬(但對這些濫發郵件的人來說,垃圾郵件是最省錢的方式,只要有人真的購買服務的話就是賺錢),所以不管是網頁託管(WebHosting)或是虛擬專用服務器(Virtual private server,縮寫為VPS),其實都有做限制防止濫發
這裡將會提供兩種方式來寄送郵件,但前提是要先安裝SMTP相關的外掛並設定,才有辦法寄出郵件
而我這邊建議的是安裝Post SMTP外掛
安裝Post SMTP外掛
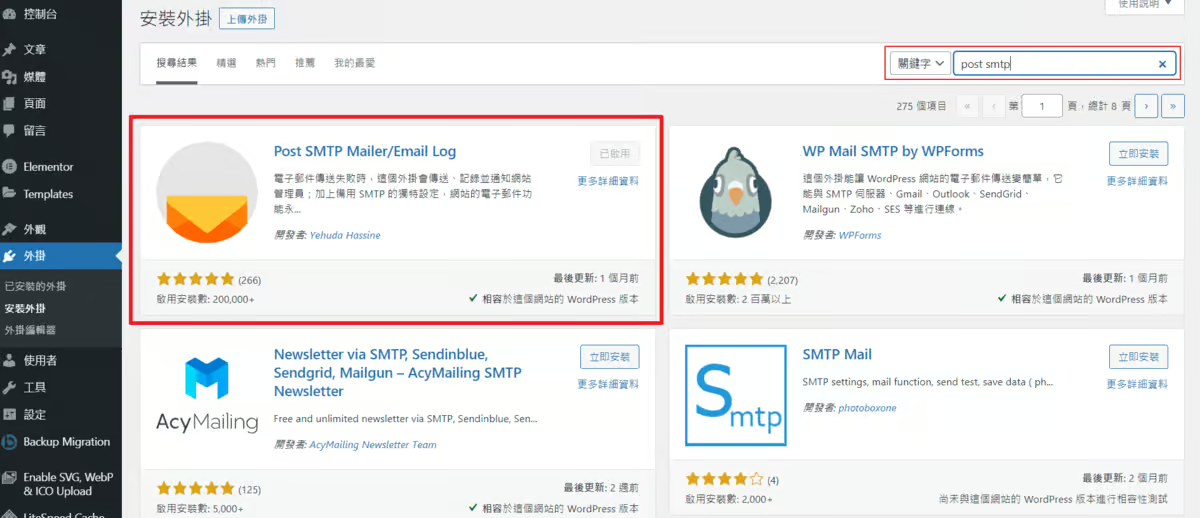
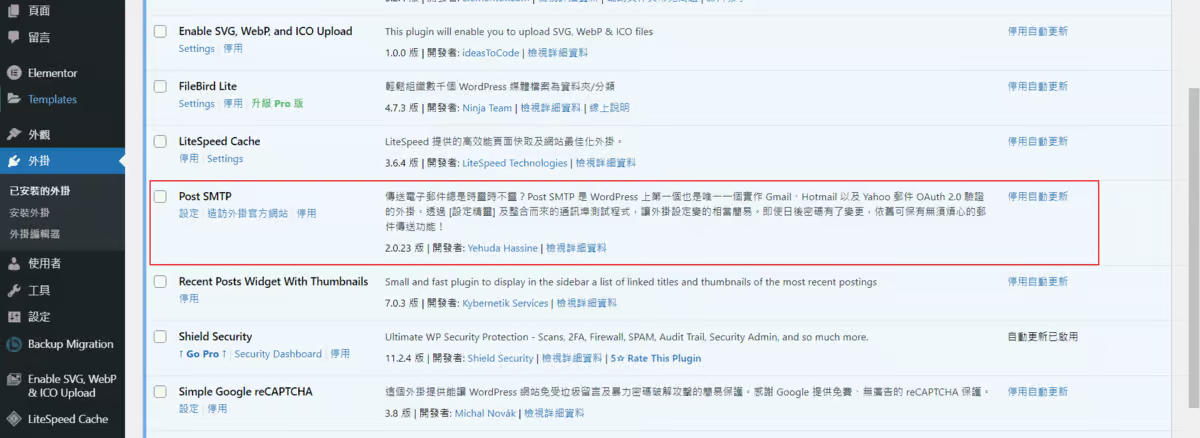
使用SendGrid寄送郵件(設定好100%可寄信)
SendGrid寄送郵件,需要先申請SendGrid的帳號,我這邊就先跳過如何申請了
Step 01:進入SendGrid儀表版介面,找到左下方「Setting」裡面的「API Keys」
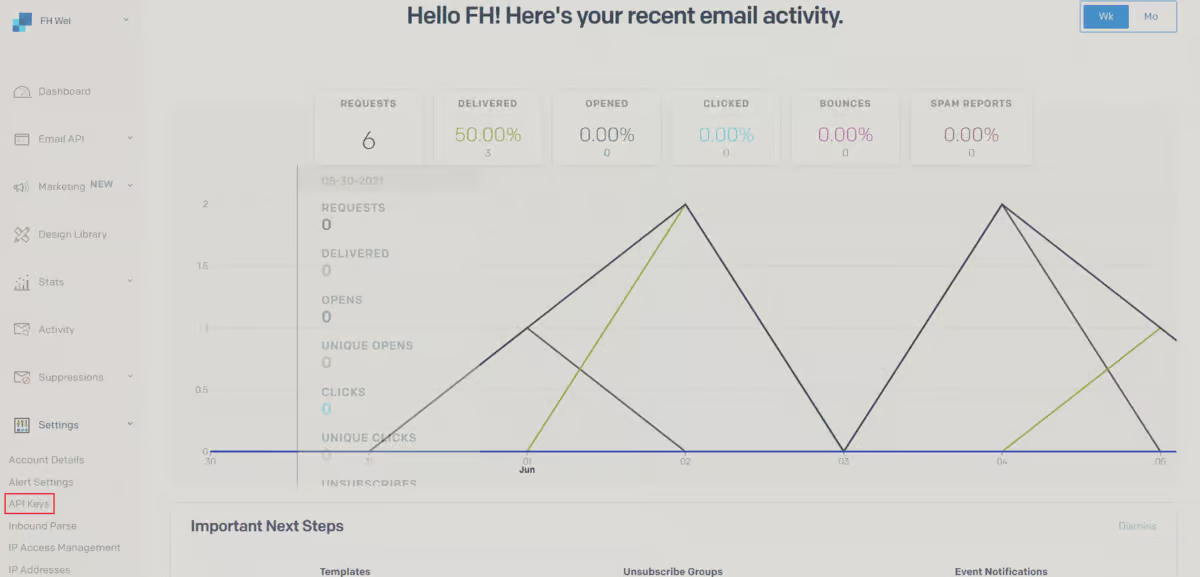
Step 02:到右上角按下「Create API Key」按鈕
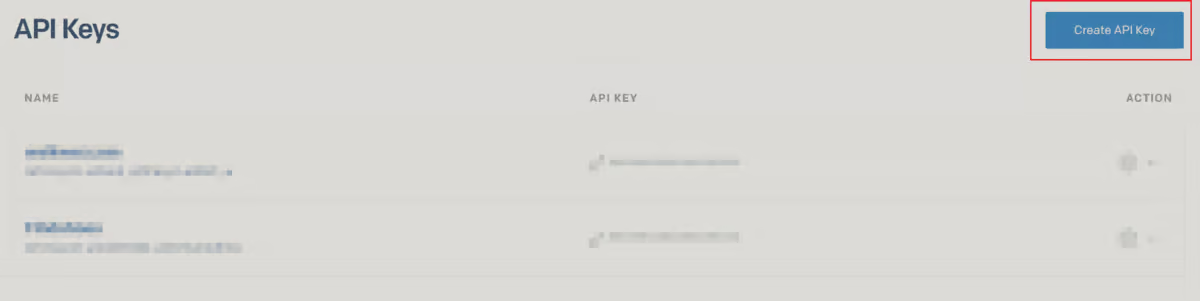
Step 03:建立API Key名稱
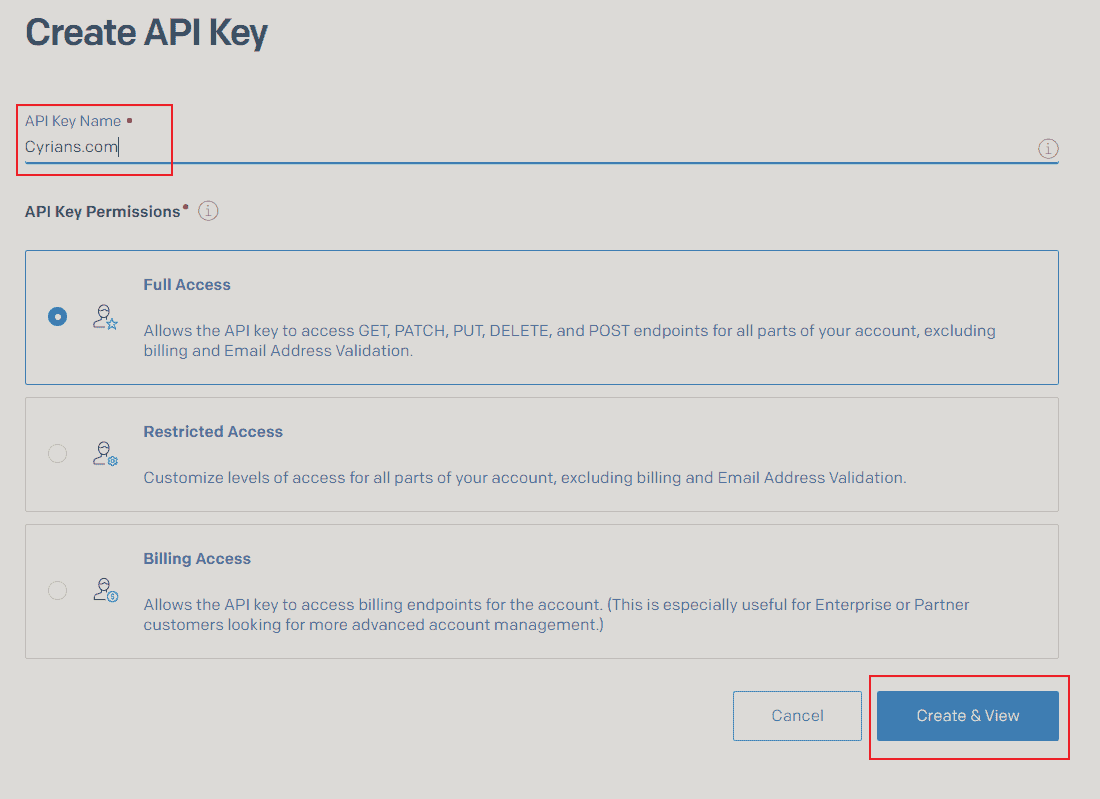
Step 04:複製產生的字串
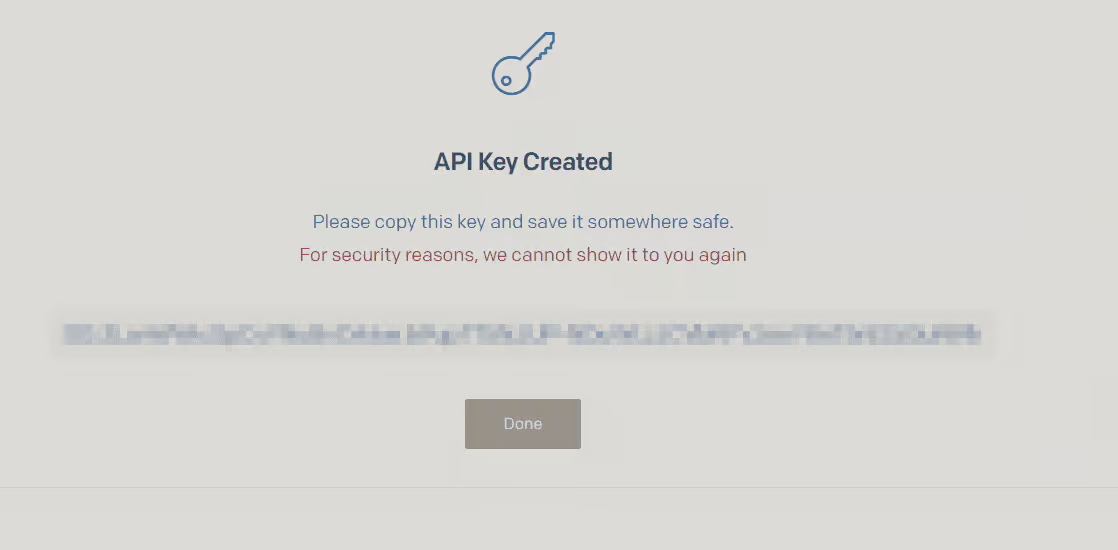
Step 05:回到Post SMTP的設定頁面,點擊「顯示所有設定」
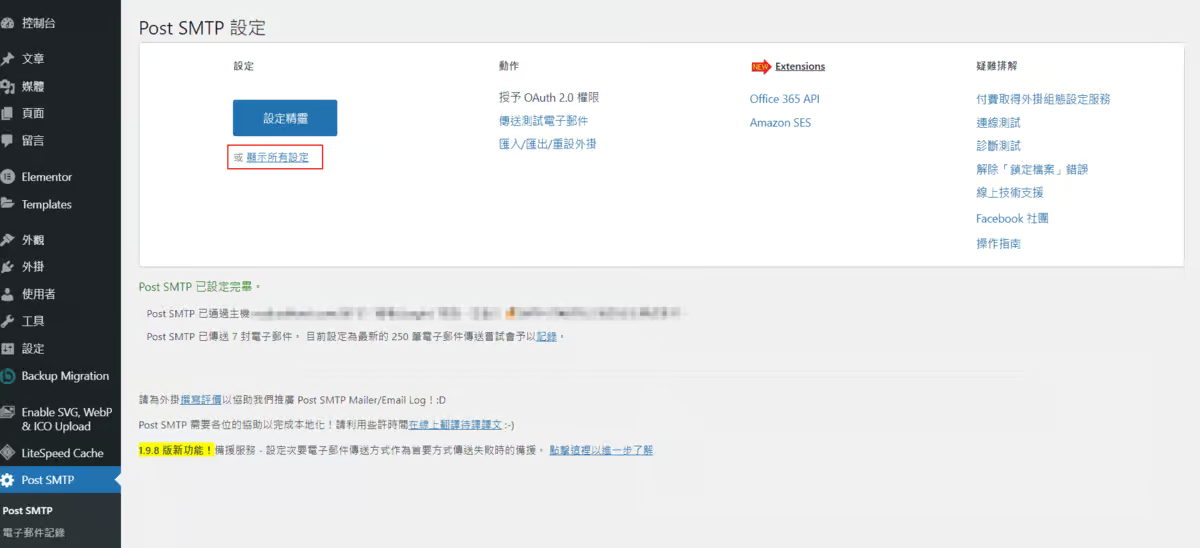
Step 06:類型選擇「SendGrid API」
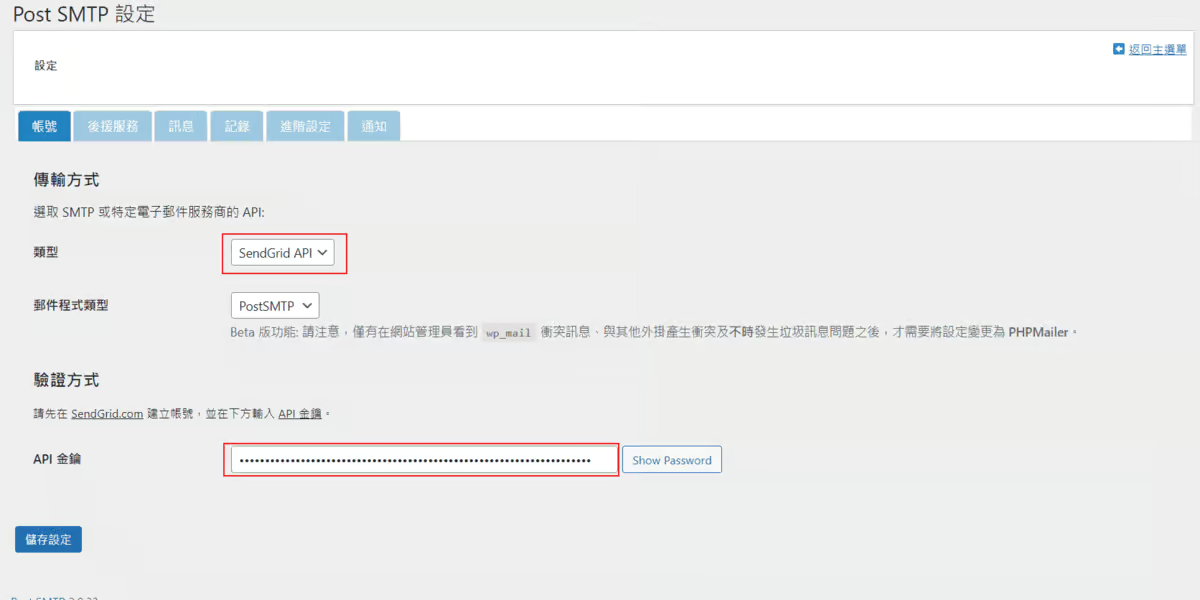
Step 07:再度回到SendGrid網頁的儀表版
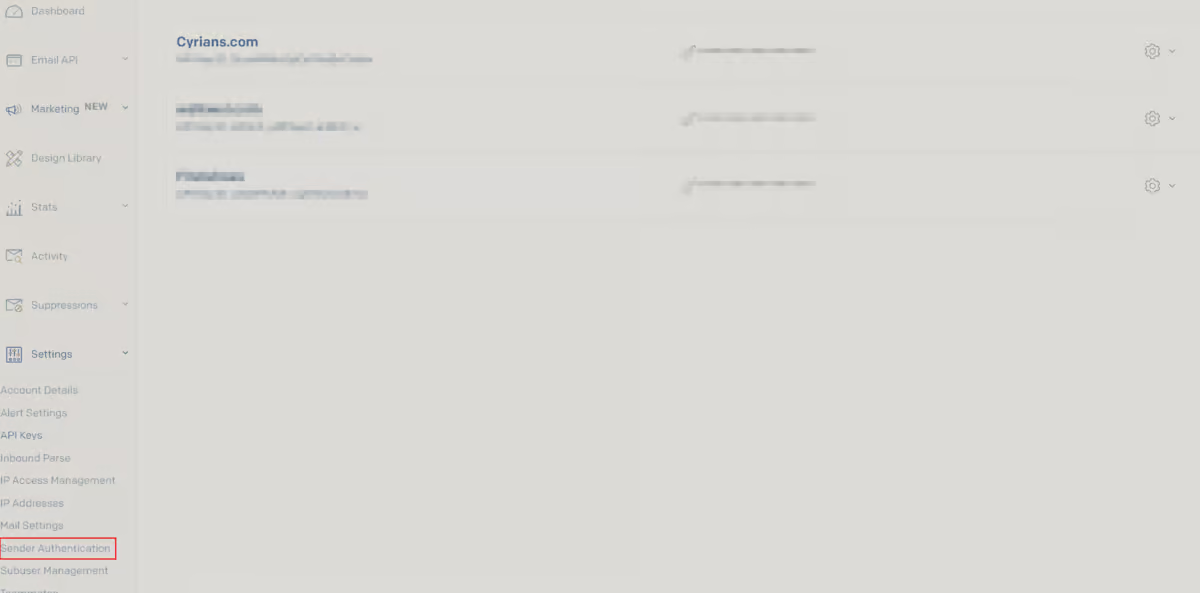
Step 08:選擇「Authenticate Your Domain」
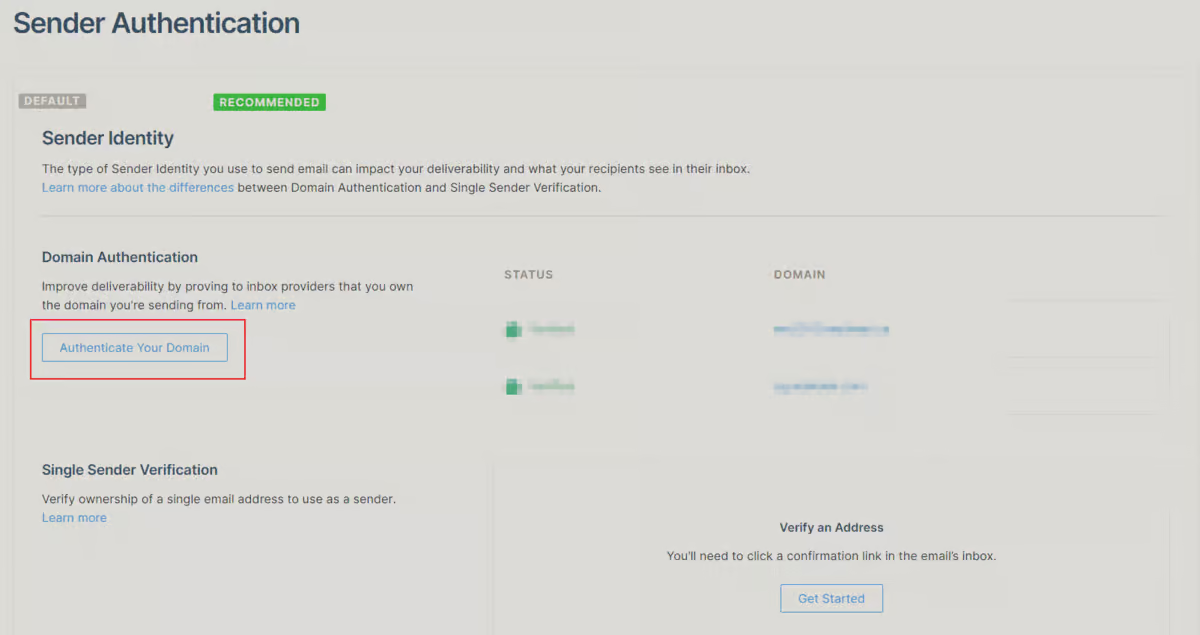
Step 09:按下右上角的「Create」按鈕
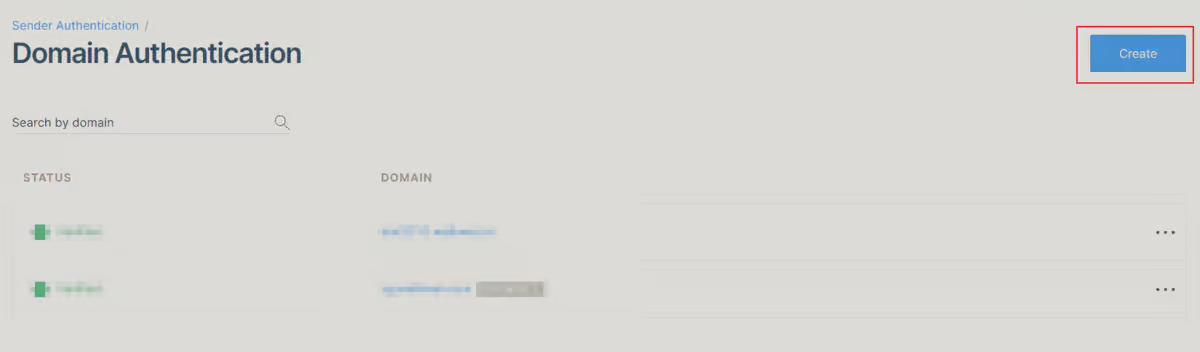
Step 10:DNS host選擇您所使用的DNS server
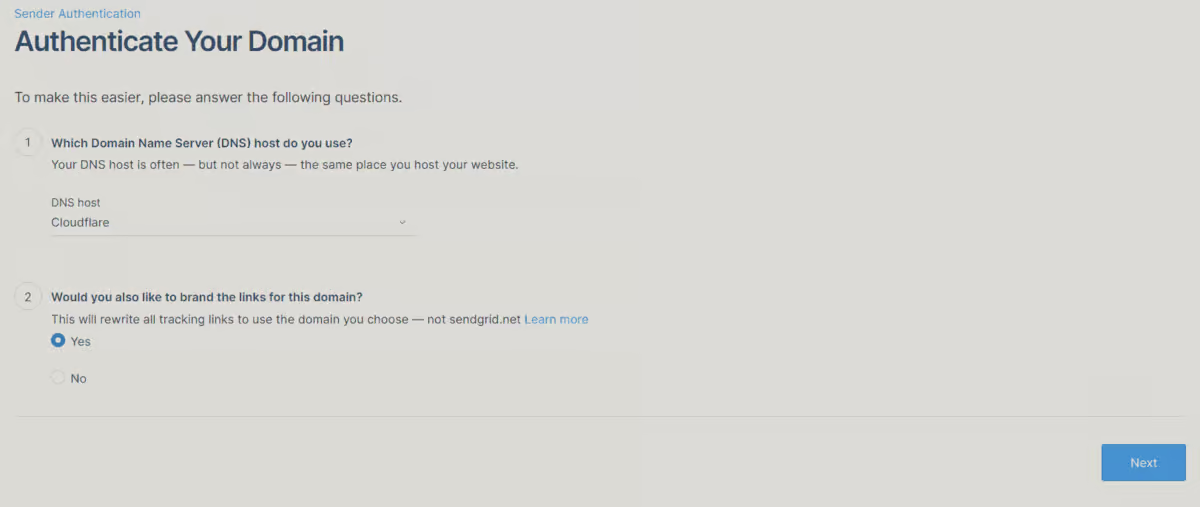
Step 11:認證你的網域(Domain),這邊輸入你當初申請的網域(Domain)名稱
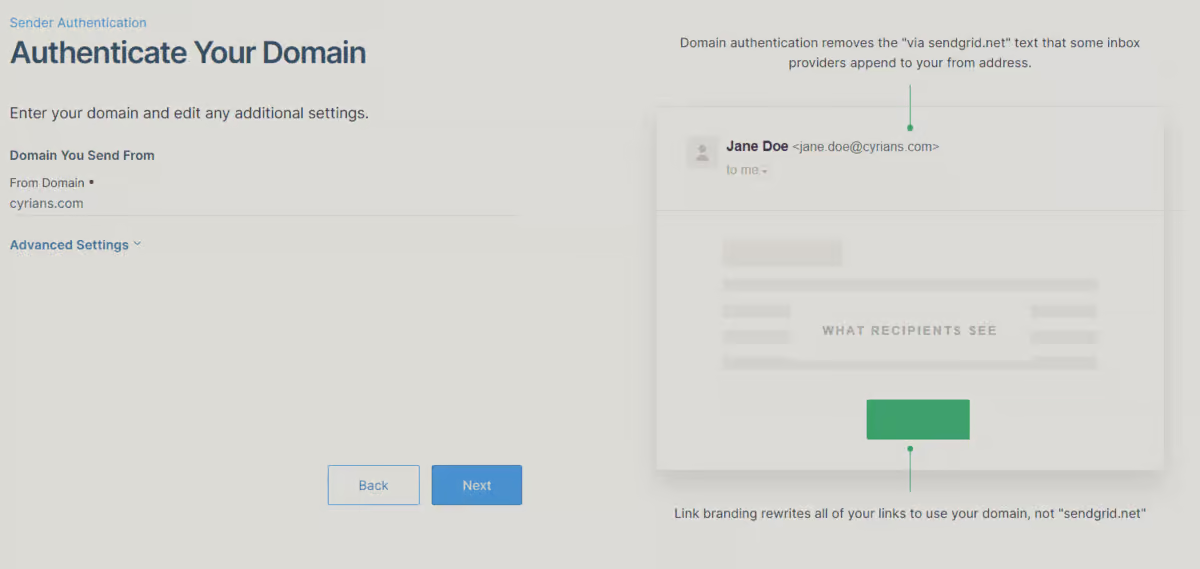
Step 12:接著要把這個頁面的字串,全部都複製起來到DNS server(接下來將以Cloudflare為例)
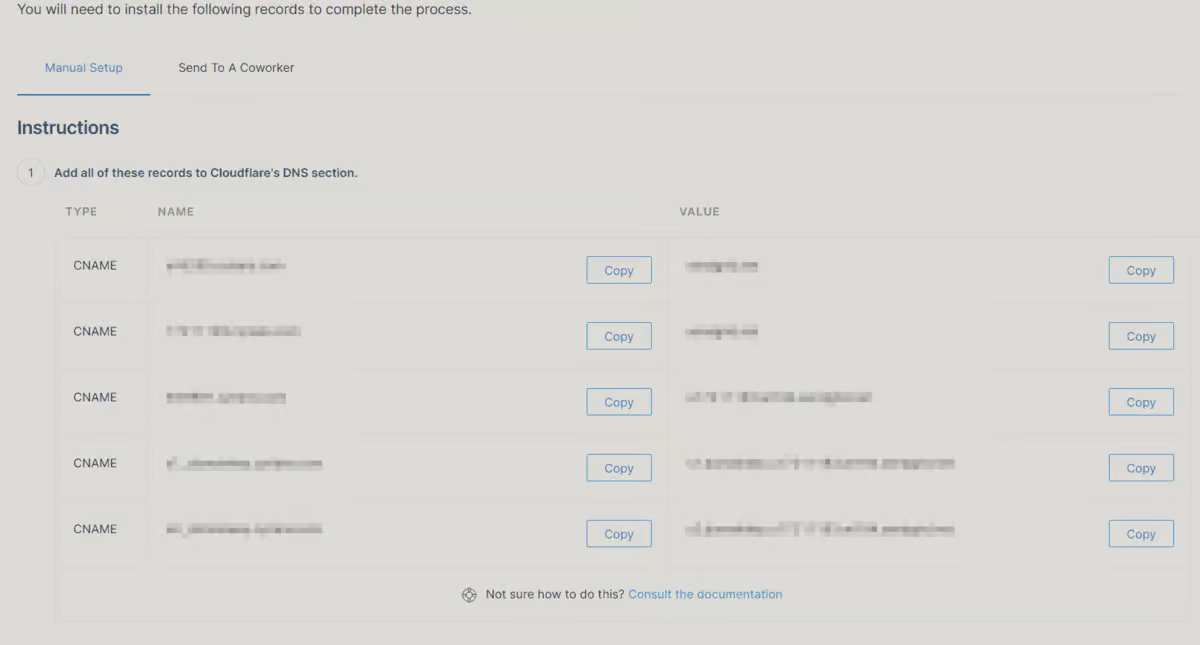
Step 13:在這個Cloudflare頁面按下「新增記錄」按鈕
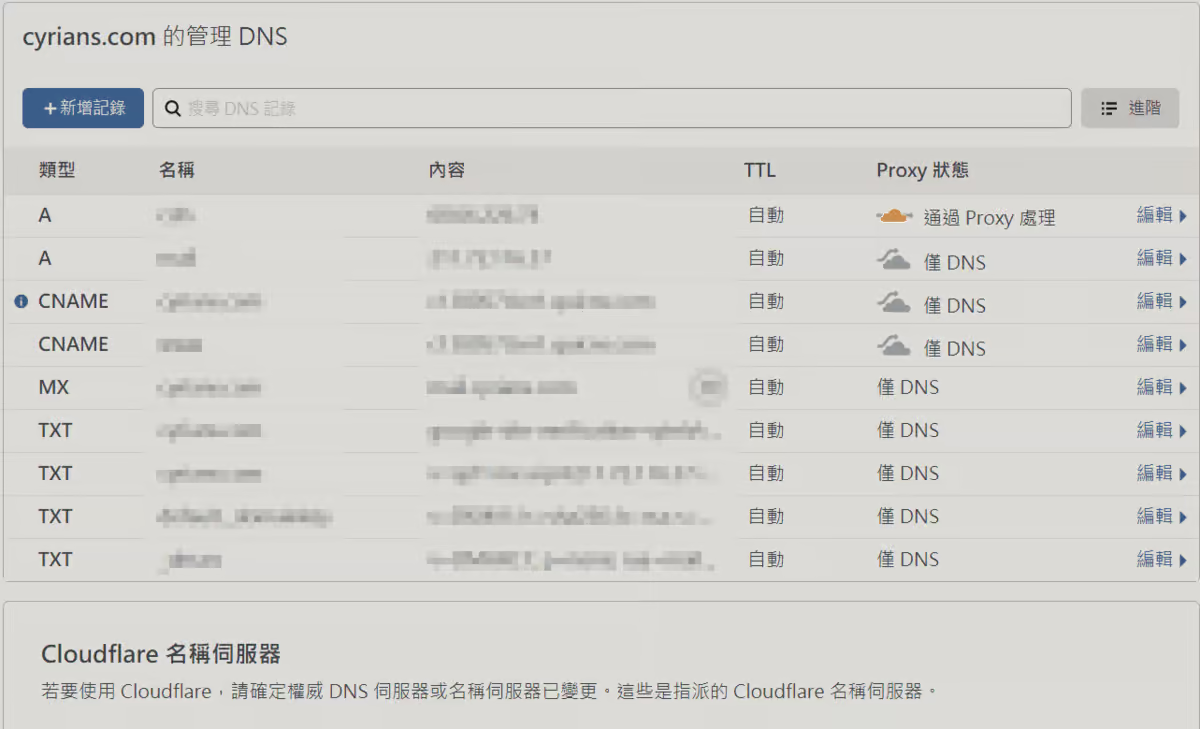
Step 14:將Step 12的全部字串分別填入
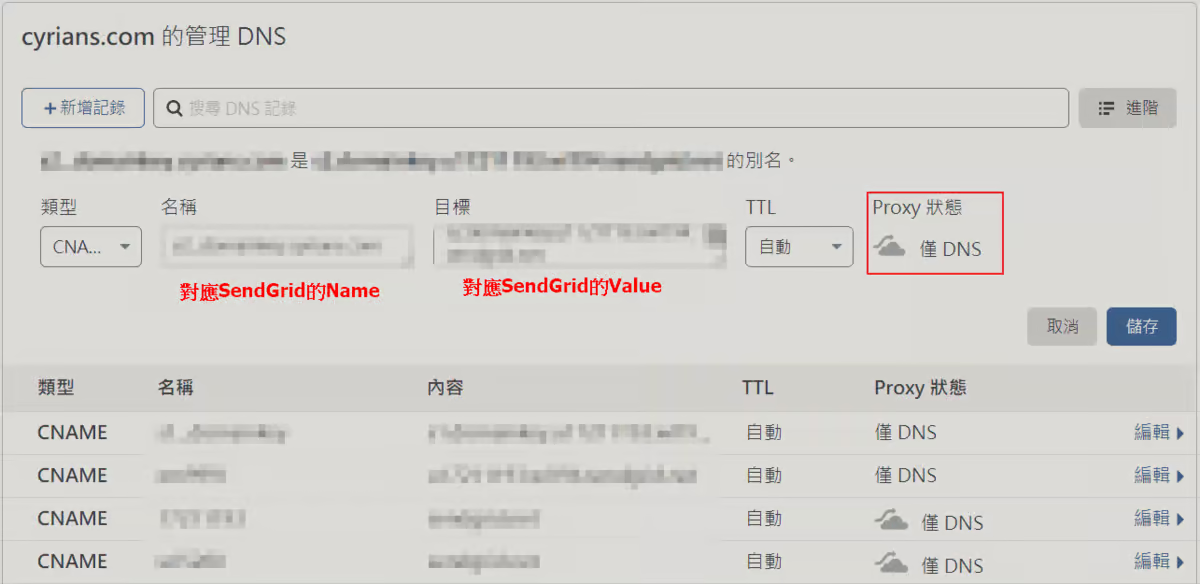
最後Proxy狀態都要調整成僅DNS(不調成「僅DNS」的話之後會沒辦法認證成功,最後記得要按「儲存」按鈕
Step 15:Cloudflare設定完之後,回到Step 12的頁面,並拉到最下面
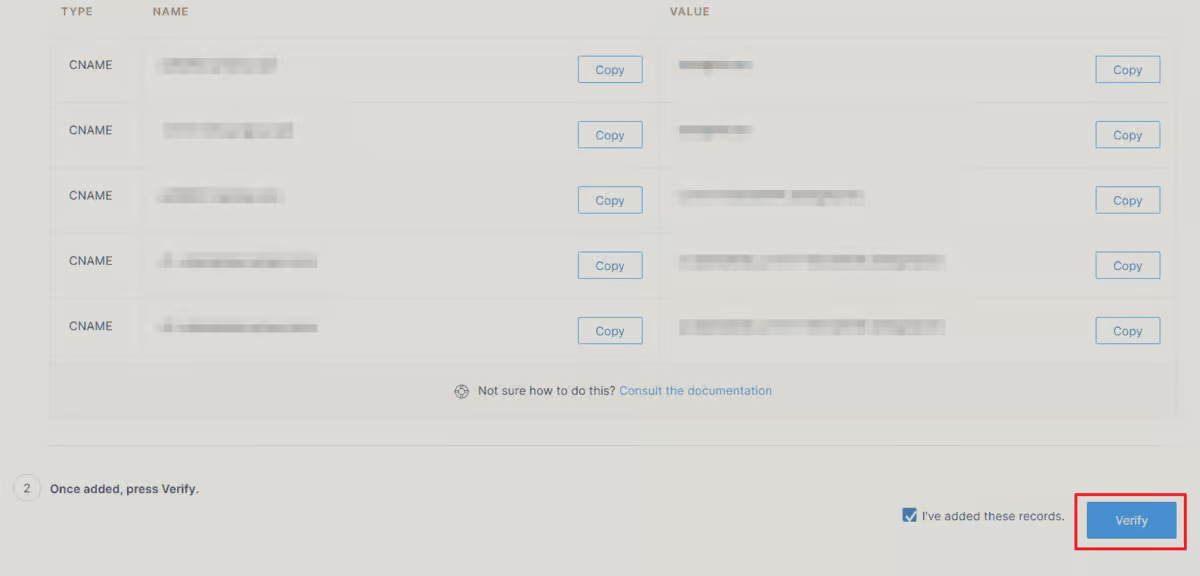
Step 16:顯示已成功認證

Step 17:回到Post SMTP頁面(Step 06的頁面)後,選擇「連線測試」
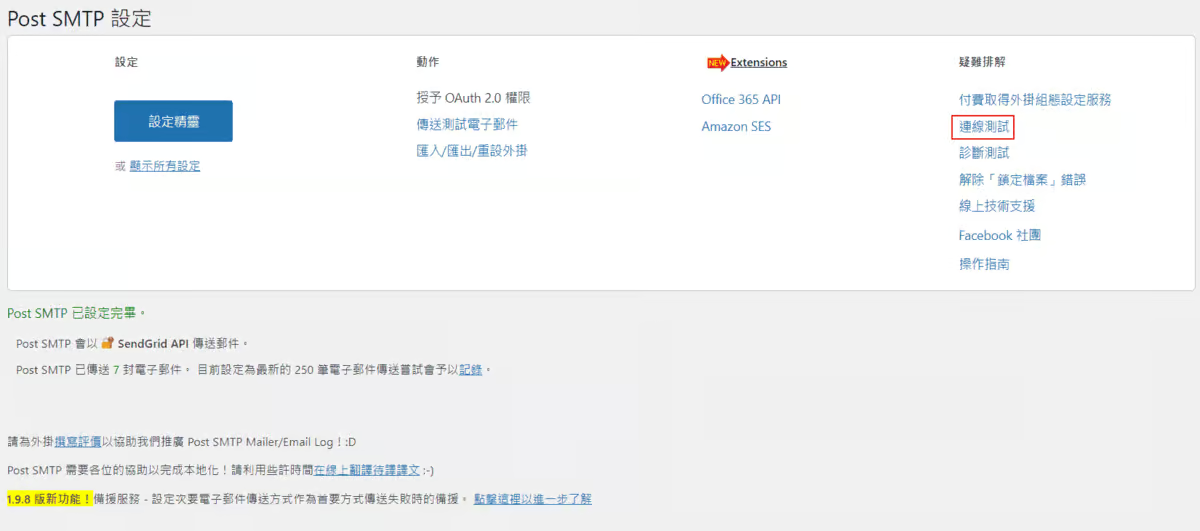
Step 18:按下「開始測試」按鈕

Step 19:確認SendGrid API這一項目動作正常與否
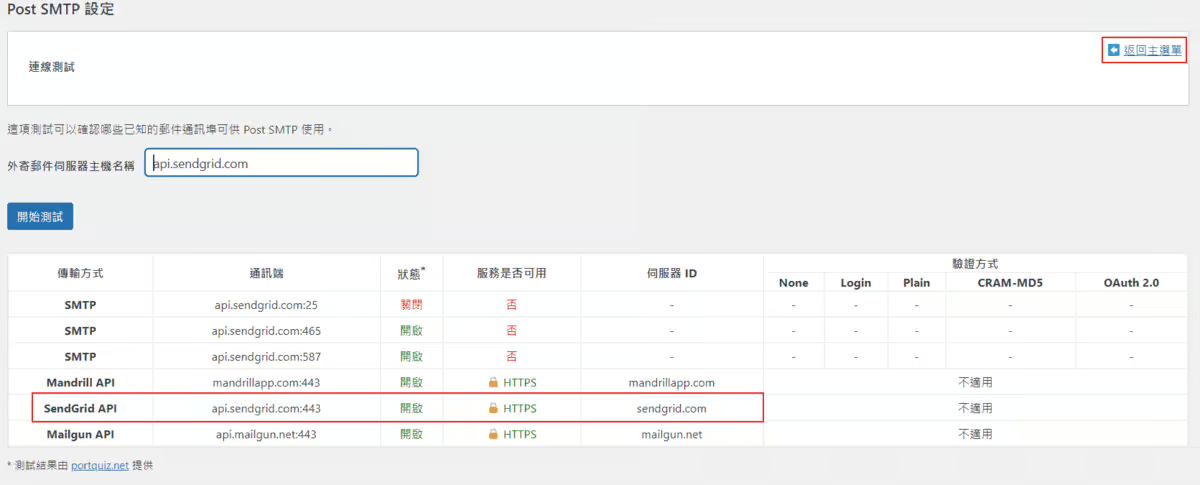
Step 20:測試郵件發送正常與否

Step 21:輸入希望接受測試信件的信箱
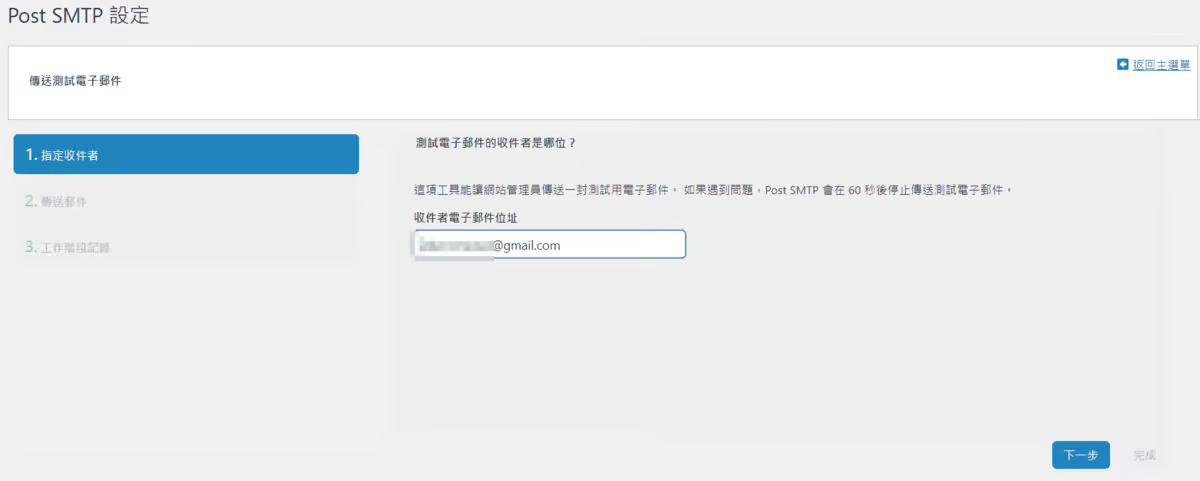
Step 22:顯示已成功寄出

Step 23:成功確認收到郵件!
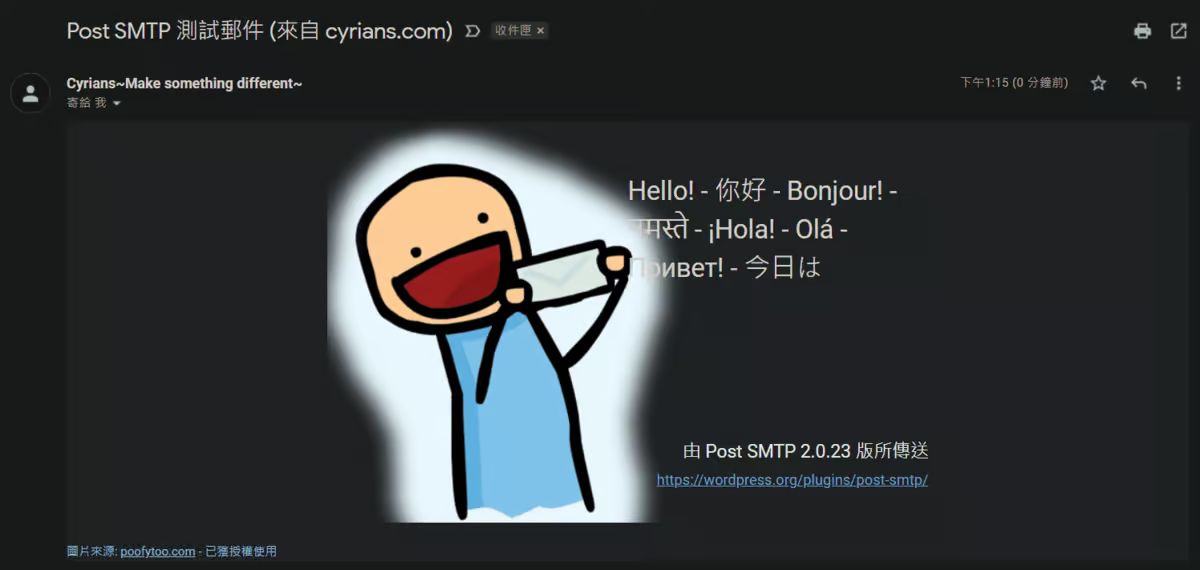
以上為SendGrid的設定,接著是使用自有的郵件伺服器的設定
透過自己的郵件伺服器寄送郵件
和SendGrid比較起來,用自己的郵件伺服器寄送郵件設定其實簡單許多,設定上和SendGrid比較起來比較簡單,但前提是要先架一台郵件伺服器;關於郵件伺服器的架設,將在後續的文章中提到,這裡先從設定用自己的郵件伺服器寄信
※要注意一點就是記得在郵件伺服器設定此網站IP(VPS提供的IP)的白名單,否則有可能會被郵件伺服器阻擋造成無法寄信
Step 01:進入Post SMTP設定介面
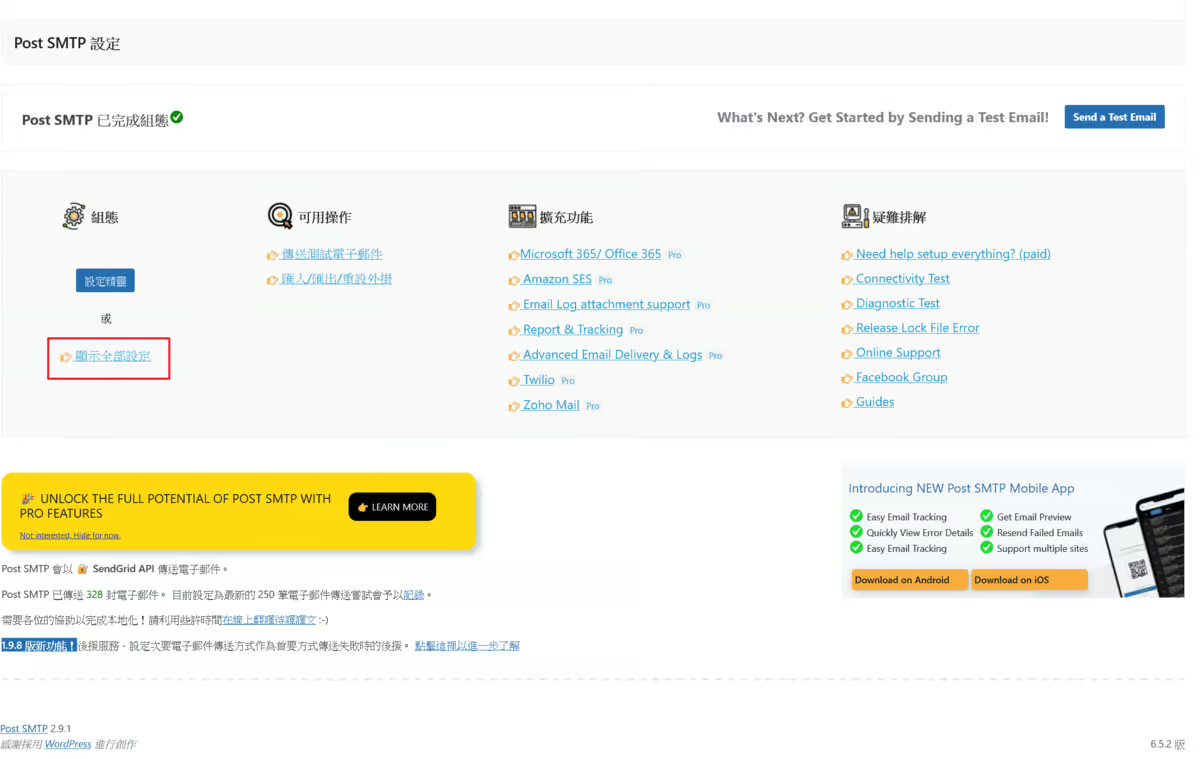
Step 02:將類型欄位選擇「SMTP」,其他的部分則是輸入郵件伺服器相關的設定
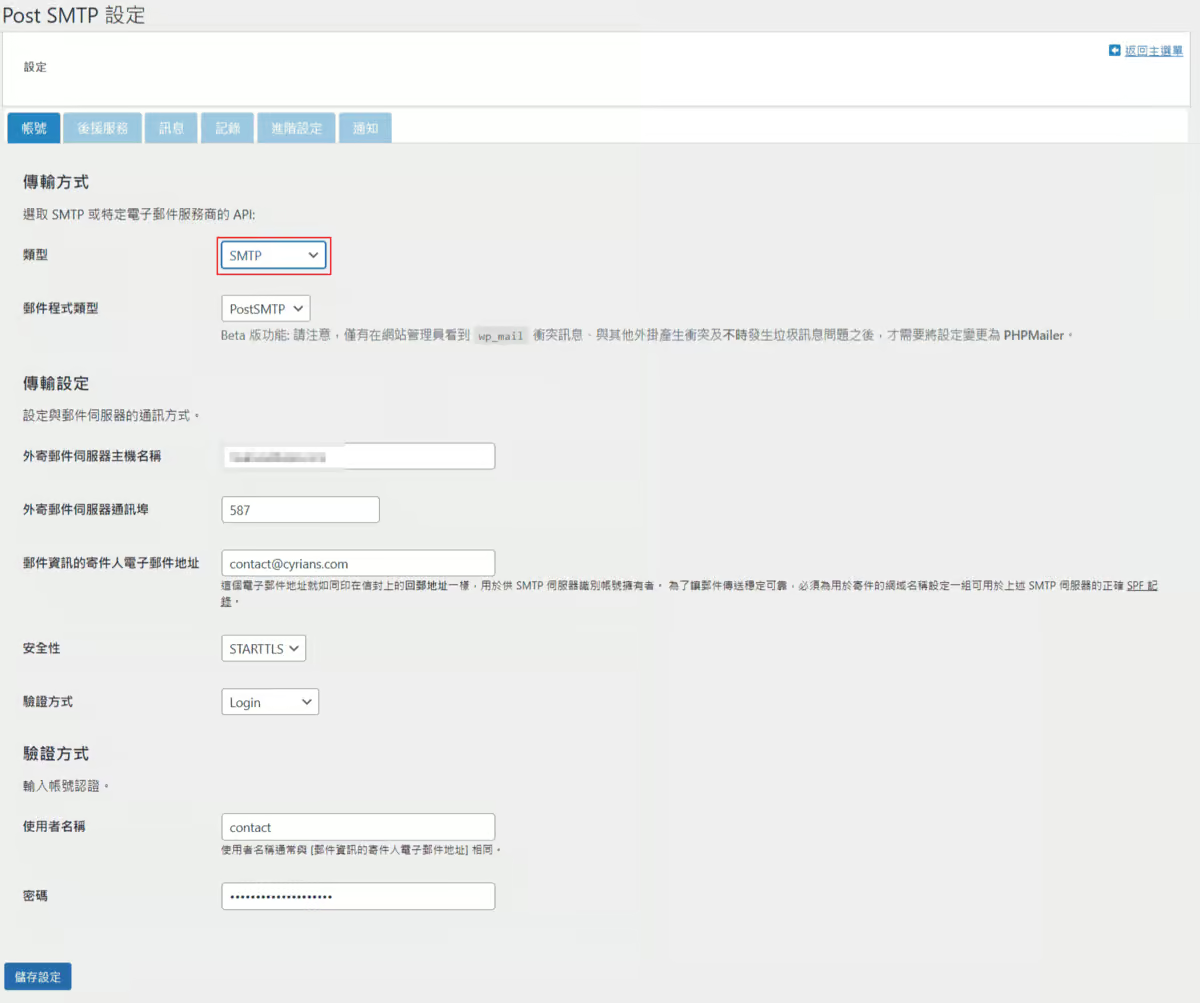
Step 03:再次「連線測試」

Step 04:確認自己的Mail Server可以使用服務
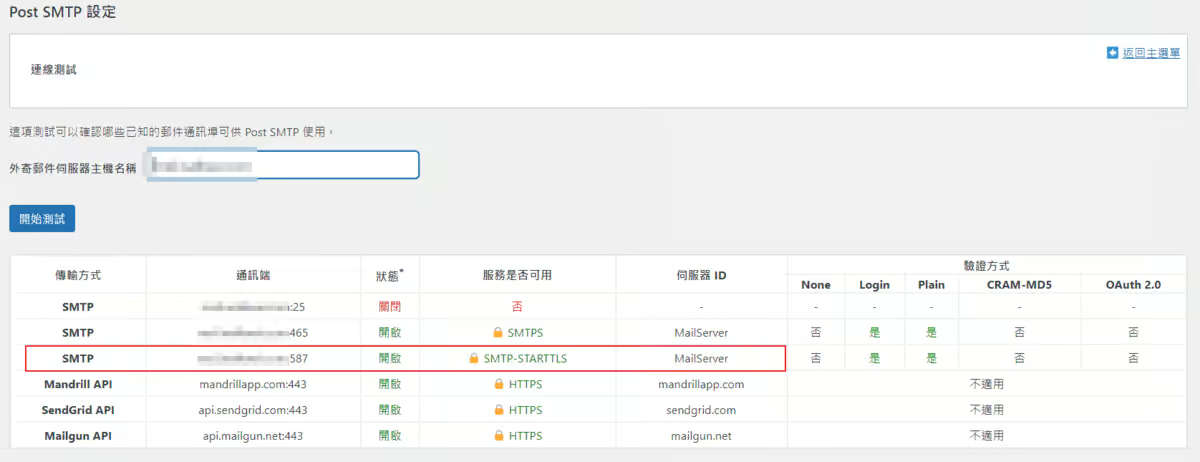
Step 05:再度做傳送測試電子郵件
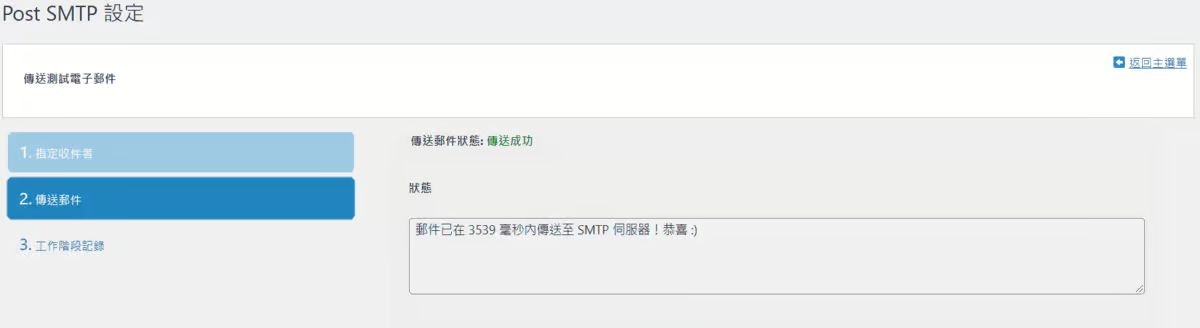
Step 06:成功確認收到郵件!
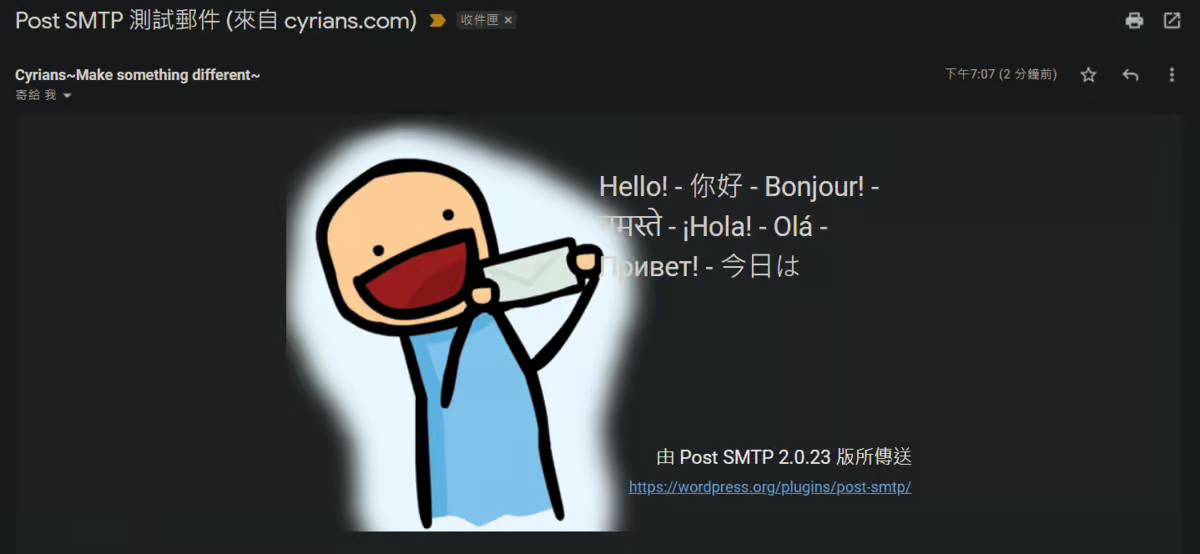
以上為[WordPress]解決無法寄送郵件的窘況,希望能夠幫到你!
只要花 30 秒登入 FB 或 Google,不用花任何錢就能支持我
您的支持將會是我創作的最大動力!